ปกติเวลาดาวน์โหลดไฟล์จากเว็บมาลงบนคอมพิวเตอร์เราก็จะบันทึกลงคอมพิวเตอร์ของเราตามปกติโดยการกดปุ่มดาวน์โหลดในหน้าเว็บไซต์ของแต่ละเว็บไซต์
อย่างไรก็ตาม กรณีที่เราอยู่ข้างนอกที่ใช้เน็ตมือถือ หรือพักโรงแรมที่เน็ตมันไม่เร็วมาก ถ้าเราดาวน์โหลดไฟล์ตามปกติ เราก็จะใช้ Bandwidth เป็นจำนวนมาก หรือต้องรอดาวน์โหลดไฟล์กว่าจะเสร็จก็ใช้ระยะเวลานาน
ดังนั้นแล้ว เรามีวิธีหนึ่งเลยคือดาวน์โหลดไฟล์มาเก็บไว้ใน Google Drive ก่อน แล้วเราค่อยดาวน์โหลดจากที่เก็บไฟล์นี้ทีหลังก็ได้ แล้วเราจะทำอย่างไร?
วิธีหนึ่งที่เราใช้เลยคือดาวน์โหลดผ่าน Colab
Google Colab (หรือ Colaboratory) เป็นเครื่องมือหนึ่งที่มีพื้นฐานมาจากโปรแกรม Jupyter ที่อนุญาตให้เราเขียนโค้ดด้วยไพทอนแล้วทำงานบนนั้นได้เลย โดยที่เรา
- ไม่จำเป็นต้องติดตั้ง Jupyter
- สามารถใช้งานการ์ดจอได้ฟรี
- สามารถแชร์ตัวไฟล์งานไปให้คนอื่นได้อีก
จากข้อดีทั้งสามเหล่านี้ก็เป็นข้อดีที่ทำให้หลายคนใช้กัน ส่วนเราเอาตัว Colab มาใช้งานได้อย่างไร?
คำตอบคือใช้ได้ครับ เนื่องจากตัว Jupyter เองอนุญาตให้ผู้ใช้สามารถเขียนคำสั่งของ Linux ลงบนตัวไฟล์เพื่อรันโค้ดส่วนนั้นได้เลย และอีกอย่างตัว Colab ก็สร้างอยู่บนพื้นฐานของ Jupyter อยู่แล้ว เราก็เอามาใช้ดาวน์โหลดไฟล์ลงบน Google Drive ได้เลย
ขั้นตอนการดาวน์โหลดไฟล์ลงบน Google Drive ด้วย Colab มี 9 ขั้นตอน ตามด้านล่างนี้
หนึ่ง เปิดเข้าหน้าเว็บของ Google Colab เสียก่อน โดยพิมพ์ที่อยู่ https://colab.research.google.com/ ลงบนแถบ Address Bar ด้านบน หรือจะกดที่ลิ้งค์นี้เพื่อเข้าหน้าเว็บนั้น
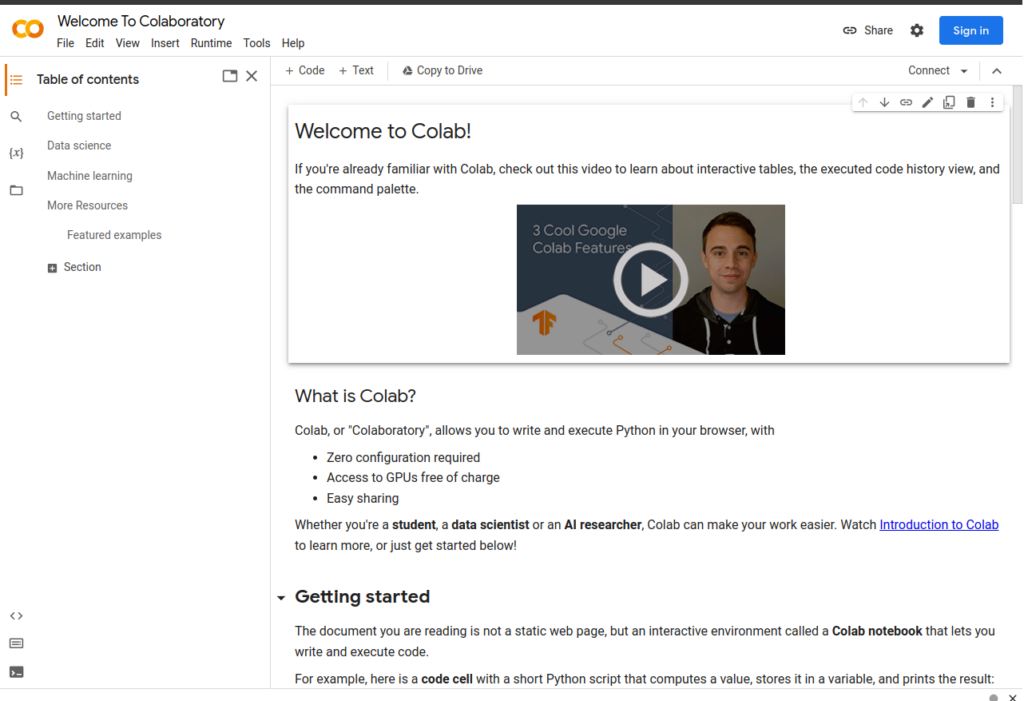
เมื่อเข้ามาหน้าเว็บแล้ว ตัวหน้าต่างจะปรากฏตามด้านบนนี้ ให้ผู้ใช้เข้าสู่ระบบด้วยการกดปุ่ม Sign In ที่มุมบนขวา จากนั้นใส่อีเมลที่เป็น GMail และรหัสผ่านแล้วกดปุ่มเข้าสู่ระบบ
สอง เมื่อเข้าสู่ระบบแล้ว ระบบจะปรากฏหน้าจอตามด้านล่างนี้ ให้ผู้ใช้สร้างไฟล์่ใหม่ด้วยการกดปุ่มที่ New Notebook
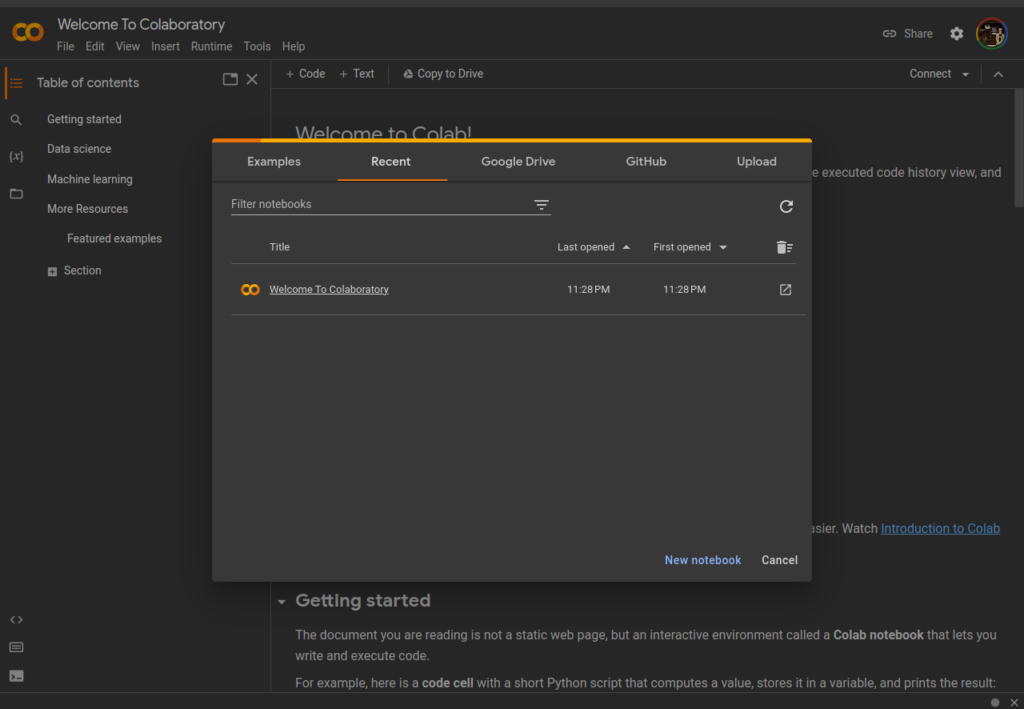
สาม หลังจากกดปุ่ม New Notebook แล้ว ระบบจะปรากฏหน้าจอตามด้านล่างนี้
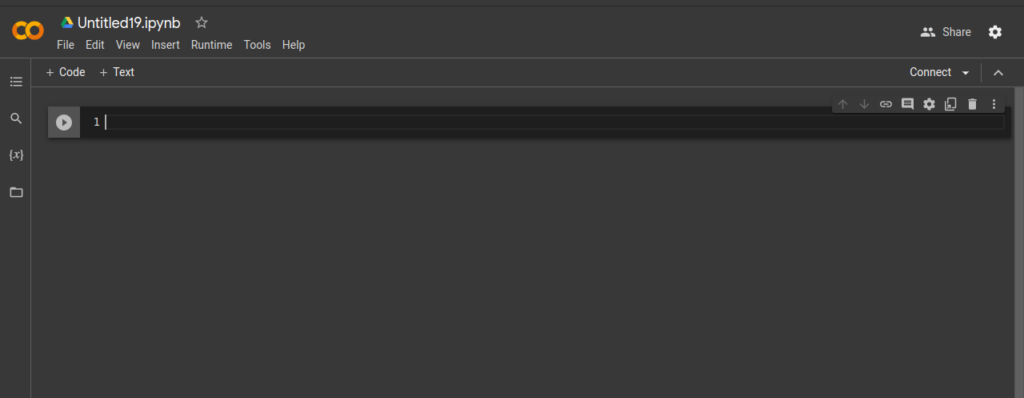
ตัวระบบจะสร้างไฟล์ใหม่ขึ้นมาที่มีชื่อว่า Untitled ที่มุมบนซ้าย ผู้ใช้สามารถเปลี่ยนชื่อไฟล์ได้ตามที่ต้องการ ส่วนด้านล่างถัดจากชื่อไฟล์ก็จะมีปุ่ม + Code และปุ่ม + Text ที่อนุญาตให้เพิ่มช่องสำหรับพิมพ์โค้ด และช่องสำหรับพิมพ์ข้อความแบบ Markdown ได้
สี่ ในตัวอย่างนี้เราจะเขียนโค้ดเพื่อให้ดาวน์โหลดไฟล์ตามที่ต้องการลงบน Google Colab ก่อนอื่นเลยเรากดปุ่มรูปโฟลเดอร์ (Folder) ทางด้านซ้ายก่อน เมื่อกดปุ่มแล้วระบบจะปรากฏหน้าจอตามด้านล่างนี้

ห้า ให้ผู้ใช้กดปุ่มที่รูป Google Drive ถัดจากรูปตาที่มีขีดฆ่าให้แนวทแยงมุม เมื่อกดปุ่มแล้วระบบจะถามว่าเราอนุญาตให้ Google Colab เข้าถึงไฟล์ใน Google Drive หรือไม่

หก ให้กดปุ่ม Connect to Google Drive เมื่อกดปุ่มแล้ว เราจะพบโฟลเดอร์ของ Google Drive ที่ชื่อว่า drive ทางด้านซ้าย

ในตัวโฟลเดอร์ drive เมื่อเปิดเข้าไปดูเราจะพบว่ามีโฟลเดอร์ที่ชื่อว่า MyDrive กับ Othercomputers โฟลเดอร์ MyDrive เป็นโฟลเดอร์ที่เก็บไฟล์ที่เราอัพโหลดลงบน Google Drive ครับ
ในตัวอย่างนี้เราจะดาวน์โหลดไฟล์ลงบน Google Drive เราก็ต้องดาวน์โหลดแล้วก็อปปี้ไฟล์ลงในโฟลเดอร์ MyDrive ครับ
เจ็ด ให้พิมพ์โค้ดที่ช่องทางด้านขวา โดยเราจะใช้คำสั่งอย่าง wget (หรือจะใช้คำสั่งอื่นอย่าง curl ก็ได้) เพื่อดาวน์โหลดไฟล์ วิธีการเรียกใช้คำสั่งเราสามารถเรียกได้โดยการพิมพ์ตามด้านล่างนี้
!wget <ที่อยู่ไฟล์ที่ต้องการดาวน์โหลด>ตัวอย่างนี้ เราจะดาวน์โหลดไฟล์ Dataset สำหรับการวัดการเคลื่อนไหวศีรษะและลำคออย่าง AFLW2000 ที่มีที่อยู่ Address ไฟล์ตามด้านล่างนี้
http://www.cbsr.ia.ac.cn/users/xiangyuzhu/projects/3DDFA/Database/AFLW2000-3D.zipเรานำที่อยู่ไฟล์ตามด้านบนมาพิมพ์คำสั่งได้ตามด้านล่างนี้ครับ
!wget http://www.cbsr.ia.ac.cn/users/xiangyuzhu/projects/3DDFA/Database/AFLW2000-3D.zipเมื่อพิมพ์คำสั่งนี้แล้ว ตัวคำสั่งข้างบนจะเป็นการดาวน์โหลดไฟล์ลงบน Google Colab อย่างไรก็ตามไฟล์ที่เก็บในนี้มันเก็บได้ชั่วคราว ในกรณีที่ปิดไป ไฟล์เหล่านี้ก็จะหาย
แปด เมื่อพิมพ์คำสั่งดาวน์โหลดไฟล์แล้ว เราจะต้องก็อบปี้ไฟล์ลงบน Google Drive เราทำได้โดยการใช้คำสั่ง cp (copy) วิธีการใช้ก็ตามด้านล่างนี้
!cp <ที่อยู่ไฟล์ที่ต้องการ copy> <ตำแหน่งไฟล์/โฟลเดอร์ที่ต้องการวาง>ในตัวอย่างเราดาวน์โหลดไฟล์ AFLW2000-3D.zip ลงในโฟลเดอร์ของ Colab และเราต้องการก็อบปี้ไปยัง Google Drive เราทำได้โดยการพิมพ์ตามด้านล่างนี้
!cp AFLW2000-3D.zip drive/MyDriveเก้า เมื่อพิมพ์เสร็จแล้ว ตัวอย่างโค้ดก็จะแสดงตามภาพด้านล่างนี้ครับ

ให้เรากดปุ่มทางด้านซ้ายที่เป็นรูปเหมือนเวลาเล่นวิดีโอครับ หรืออีกวิธีคือกดเข้าไปที่ Runtime แล้วเลือกที่
- Run all กรณีที่ต้องการรันทั้งหมด
- Run the focused cell กรณีที่ต้องการรันในช่องที่เราพิมพ์โค้ดอยู่
- Run selection กรณีที่ต้องการรันในช่องที่เลือกไว้
- Run before กรณีที่ต้องการรันในช่องก่อนหน้า
- Run after กรณีที่ต้องการรันในช่องถัดไป
ในตัวอย่าง เราจะมีช่องเดียว ผู้อ่านสามารถเลือก Run all หรือ Run the focused cell ก็ได้
เมื่อกดที่ปุ่มตามที่ระบุแล้ว หรือกดที่เมนูแล้ว ระบบจะเริ่มต้นการดาวน์โหลดไฟล์ครับ

เมื่อดาวน์โหลดเสร็จแล้ว ระบบจะก็อบปี้ไฟล์ไปเก็บไว้ใน Google Drive

ทีนี้ผู้ใช้จะทำอะไรกับไฟล์นี้ต่อก็ได้ตามใจ หรือต้องการดาวน์โหลดไฟล์มาลงไว้ที่คอมพิวเตอร์เครื่องของเราเองก็ทำได้ครับ
