#35 - แนะนำ + ทดลองใช้ AIS Cloud PC และคอมเม้นต์

AIS Cloud PC เป็นบริการที่อนุญาตให้ผู้ใช้เข้าไปใช้งานคอมพิวเตอร์ได้อย่างสะดวกสบาย เชื่อมต่อได้ทุกที่ทุกเวลา ส่งผลให้ลดการลงทุนในอุปกรณ์คอมพิวเตอร์ เพียงแค่เรามีคอมพิวเตอร์เครื่องเก่า อุปกรณ์แท็บเล็ตอย่าง iPad หรือ Android Tablet เราก็เข้าไปใช้งานได้แล้ว
รูปแบบการใช้งาน
บริการนี้มันคือ Desktop as a Service (หรือ DaaS) ดี ๆ นี่แหละ
แต่เดิมทีเวลาที่เราจะใช้งานโปรแกรมออฟฟิศ โปรแกรมเฉพาะทาง เราจำเป็นต้องซื้อคอมพิวเตอร์ที่มีระบบปฏิบัติการ Windows มาใช้งาน อย่างไรก็ดี เมื่ออุปกรณ์เสียหาย หรือระบบปฏิบัติการมีปัญหา เราจำเป็นต้องเสียเวลามาดูแลพวกนี้ซึ่งใช้เวลามาก
จุดนี้เอาทำให้มีสิ่งที่เรียกว่า Virtual Desktop Infrastructure (VDI) ที่พัฒนาขึ้นเพื่อลดความยุ่งยาก โดยเราจะรวมศูนย์ไว้ใน Data Center ที่ควบคุมการติดตั้งโปรแกรมบนคอมพิวเตอร์ไว้ที่จุดเดียว
ส่วน DaaS เป็นบริการ VDI ที่อยู่บนผู้ให้บริการคลาวด์ที่แทนที่เราจะซื้อ VDI หรือเราทำ VDI มาใช้เองนั้น เราก็เปลี่ยนไปใช้บริการ VDI จากผู้ให้บริการแทน [1, 2]
ข้อแตกต่างระหว่าง DaaS กับซื้อคอมมาใช้เอง
บริการ DaaS [2] มีจุดที่แตกต่างกับการซ์้อคอมมาใช้เอง ได้แก่ ราคา, การ Scale และการจัดการ
- ราคา – บริการ DaaS ช่วยทำให้เราไม่จำเป็นต้องจ่ายเงินซื้ออุปกรณ์คอมพิวเตอร์ที่มีราคาแพง เราก็แค่เช่าคลาวด์มาใช้งานแทน
- การ Scale – ผู้ให้บริการคลาวด์อนุญาตให้ทางผู้ใช้มีอิสระในการปรับจำนวน ขนาดคอมพิวเตอร์ได้ตามที่ต้องการ (แต่ผู้ใช้ทั่วไปมีเครื่องเดียวก็เหลือ ๆ แล้ว)
- การจัดการ – บริการ DaaS อนุญาตให้ผู้ให้บริการคลาวด์สามารถดูแล อัพเดท สำรองข้อมูล จัดการเรื่องความปลอดภัย ร่วมกับการจัดการเดสก์ท็อปของผู้ใช้งานได้ง่ายกว่าเดิม
ข้อดีของการใช้งาน
จากคุณสมบัติของการให้บริการ DaaS ที่ให้บริการคอมพิวเตอร์บนคลาวสด์ที่อนุญาตให้เข้าถึงจากที่ไหนก็ได้แล้ว ทำให้บริการนี้มีข้อดีตามด้านล่างนี้ [1, 2] ได้แก่
- บริการ DaaS อนุญาตให้ผู้ใช้เข้าถึงที่ไหนก็ได้ ก็มันอยู่บนคลาวด์ที่เชื่อมต่อผ่านอินเตอร์เน็ตนี่
- คอมพิวเตอร์ที่อยู่บนคลาวด์ผ่านการใช้บริการ DaaS นั้นมันปลอดภัยกว่า เนื่องจากเราเปลี่ยนคนดูแลจากเราเอง มาเป็นผู้ให้บริการคลาวด์ที่มืออาชีพ
- บริการ DaaS ลดต้นทุนการใช้งานได้ เนื่องจากเราไม่จำเป็นต้องซื้อคอมพิวเตอร์ใหม่ เราก็แค่เอาคอมเก่า หรือแท็บเล็ตที่มีอยู่มาใช้ได้เลย
- เราสามารถนำอุปกรณ์เก่ามาใช้งานได้เลย โดยเชื่อมต่อผ่านอินเตอร์เน็ตเข้าไปยังบริการคลาวด์นั้น ๆ จุดนี้ทำให้เราไม่จำเป็นต้องทิ้งอุปกรณ์เก่าเหล่านั้นให้เป็นขยะอิเล็คทรอนิกส์ (e-waste)
- คอมพิวเตอร์ที่อยู่บนคลาวด์เสถียรกว่า เนื่องจากตัวคอมพิวเตอร์ที่อยู่บนคลาวด์นั้น มันอยู่ใน Data Center ที่มีมาตราฐานการดำเนินงาน รวมถึงมาตรฐานการรักษาความปลอดภัย ทำให้ผู้ใช้บริการมั่นใจได้ถึงความปลอดภัย และความต่อเนื่องในการทำงาน
อ่ะ เราพูดนอกเรื่องไปไกลและ เรามาพูดถึงแพคเกจ AIS Cloud PC กันต่อ
แพคเกจ
ตัวแพคเกจที่ทาง AIS มีมาให้มี 2 แพคเกจ ได้แก่แพคเกจ Standard กับ High Performance ที่มีสองราคา ได้แก่ 299 กับ 499 บาท โดยข้อแตกต่างเรื่องซีพียู แรม ความจุ และอื่น ๆ จุดนี้สามารถดูได้ในหน้าเว็บของ AIS เอง
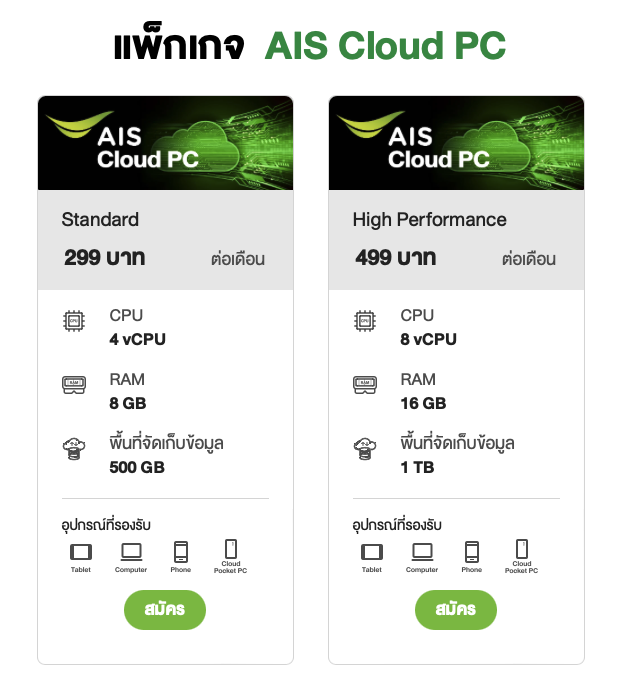
การสมัครใช้งาน
ผู้อ่านสามารถสมัครใช้งานได้ง่าย เพียงแค่
- กดปุ่มสมัครตามแพคเกจที่ต้องการ
- กรอกเบอร์โทรศัพท์ AIS ที่ใช้
- ทำตามหน้าจอไม่กี่ขั้นตอน เราก็จะสมัครแพคเกจเรียบร้อย
เมื่อสมัครแพคเกจเรียบร้อยแล้ว จากนั้นเราเข้าสู่ระบบไปยัง https://eserviceportal.ais.co.th/login ด้ว ยเบอร์โทรศัพท์ที่สมัครใช้บริการ เมื่อเข้าสู่ระบบแล้ว ให้เราสร้างชื่อผู้ใช้ และรหัสผ่านตามที่เราต้องการ
ตัวผู้ใช้ที่เราสร้างขึ้นมานั้น อยู่ในกรุ๊ป Administrator (ผู้ดูแลระบบ) ซึ่งจุดนี้ถือว่าดี เพราะเราสามารถลงโปรแกรม ปรับแต่งอะไรก็ได้ตามสบาย
การเข้าไปยังคลาวด์ Desktop
สำหรับผู้ใช้ Windows ผู้ใช้สามารถดาวน์โหลดได้จากหน้าเว็บของ AIS ตรงคำถามที่พบบ่อย แล้วเลือกที่ Q3 : หลังจากสมัครบริการแล้วจะใช้งาน AIS Cloud PC ได้อย่างไร
ข้อสังเกตจุดหนึ่งเลยคึือแอพที่มีมาให้มันไม่รองรับ Windows ที่ใช้ซีพียู ARM
ส่วนผู้ใช้บริการ Mac OS, iOS หรือ iPad OS ผู้ใช้สามารถดาวน์โหลดได้จาก App Store โดยดาวน์โหลดแอพที่มีชื่อว่า AIS Cloud PC
ส่วน Android ผู้ใช้สามารถดาวน์โหลดได้จาก Google Play Store โดยดาวน์โหลดแอพที่มีชื่อว่า AIS Cloud PC
เมื่อดาวน์โหลดเสร็จแล้ว ให้กดเข้าไปยังโปรแกรมที่ติดตั้งเอาไว้ จากนั้นใส่ชื่อผู้ใช้และรหัสผ่านที่เราได้สร้างในขั้นตอนก่อนหน้า จากนั้นเราก็เข้าสู่ระบบได้แล้ว
หลังจากเข้าสู่ระบบ
เมื่อเข้าสู่ระบบแล้ว เราจะพบหน้าจอ Desktop ของ Windows ที่เป็น Wallpaper สีฟ้า ๆ แบบเดียวกันกับใน Windows 10 นะแหละฮะ (แต่ระบบปฏิบัติการที่มีมาให้เป็น Windows Server 2019 Datacenter ที่เก่าไป 2 เวอร์ชันและ)
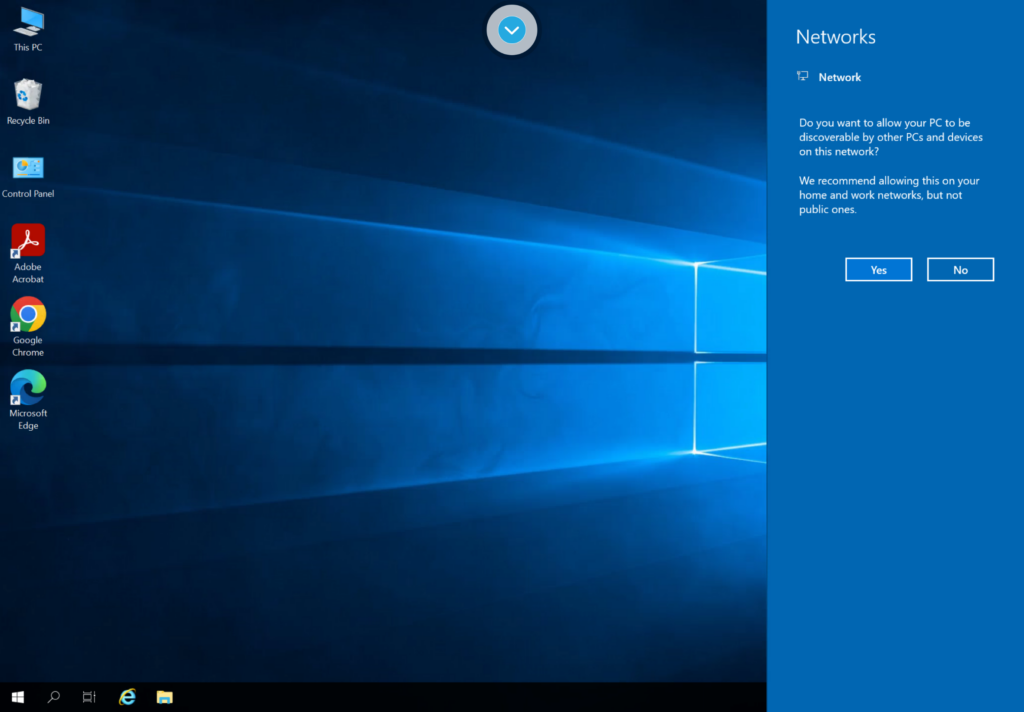
ส่วนโปรแกรมที่มีมาให้ ทางผู้ให้บริการ AIS ติดตั้งแอพไม่กี่แอพ ได้แก่
- Microsoft Office 365 Personal (ที่ไม่รวมค่าสมาชิกรายปี)
- Microsoft Team Personal pre-load (ที่ไม่รวมค่าสมาชิกในการใช้งาน Microsoft Team)
- Acrobat Reader
- Microsoft Defender
- Google Chrome
- 7-Zip
การใช้งาน
การใช้งานคอมพิวเตอร์บนคลาวด์อย่าง AIS Cloud PC นั้น มันทำอะไรได้เหมือนคอมพิวเตอร์ทั่ว ๆ ไป เราสามารถลงโปรแกรมอะไรก็ได้ตามที่เราต้องการ
อย่างไรก็ดี คอมพิวเตอร์ที่มีมาให้นั้น มันไม่มีการ์ดจอมาให้ ดังนั้นมันไม่เหมาะกับการเล่นเกม การใช้งานทางด้าน AI/ML CAD หรืออื่น ๆ
ส่วนของเราเอง เราก็เช่าแพคเกจถูกสุดแล้วจับมาลงเครื่องมือ Coding เอาไว้ก่อน ได้แก่
- Visual Studio Code – ที่เป็น IDE ที่ดี คนนิยมใช้
- Git, GitHub Desktop
- Miniconda – ที่ลง Python และไลบรารีที่จำเป็นต่อการใช้งาน ได้แก่ NumPy, Matplotlib, Pandas, OpenCV, PyTorch (แบบที่ใช้งานกับ CPU), Jupyter Lab และอื่น ๆ
ส่วนการใช้งานการ์ดจอสำหรับงานทางด้าน AI นั้นเราก็เช่าคลาวด์อย่าง Runpod อะไรพวกนี้ได้ยังได้
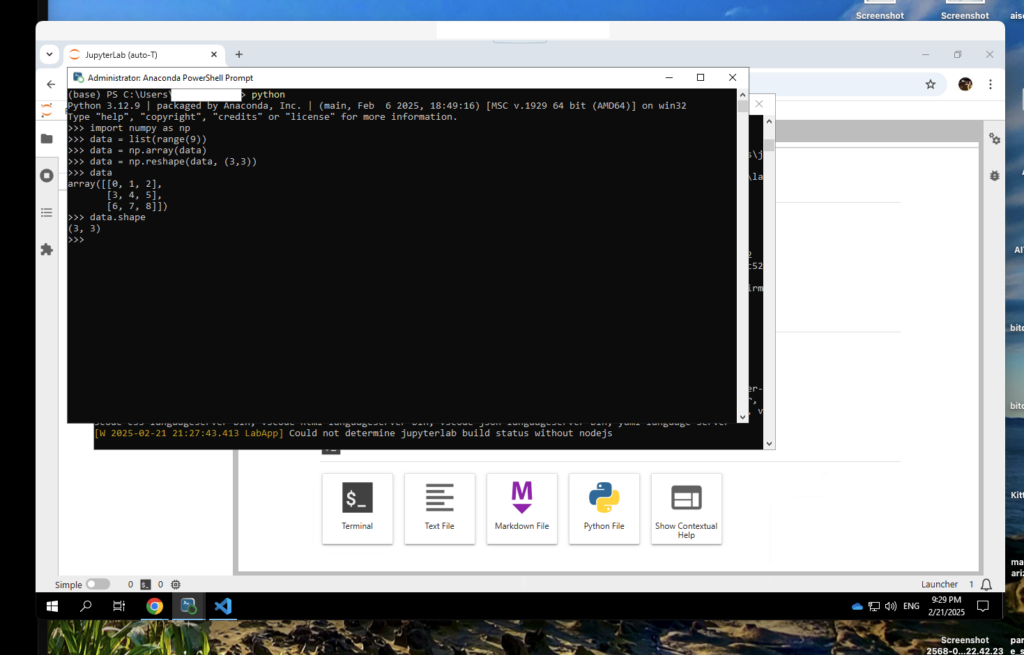
ส่วนการเชื่อมต่อเข้าไปยังคลาวด์ Desktop นั้น เรามีอุปกรณ์แท็บเล็ตอย่าง iPad อยู่แล้ว เราก็นำมาเชื่อมต่อเข้าไปยังคลาวด์ผ่านอินเตอร์เน็ต 4G/5G ที่อนุญาตให้เราใช้งานนอกสถานที่ได้สบาย โดยที่ไม่ต้องแบกคอมพิวเตอร์โน้ตบุ๊คที่หนัก ร้อน และแบตเตอรี่ไม่นานเท่า
ต่อมา เรามาพูดถึงการใช้งานบนแท็บเล็ตอย่าง iPad กัน
การใช้งานบน iPad
การใช้งานบน iPad จุดนี้ทำได้สะดวกเลย เราก็เปิดแอพแล้วล็อคอินด้วยชื่อผู้ใช้ และรหัสผ่าน จากนั้นก็จะเข้าไปยังหน้าจอ Desktop ได้แล้ว
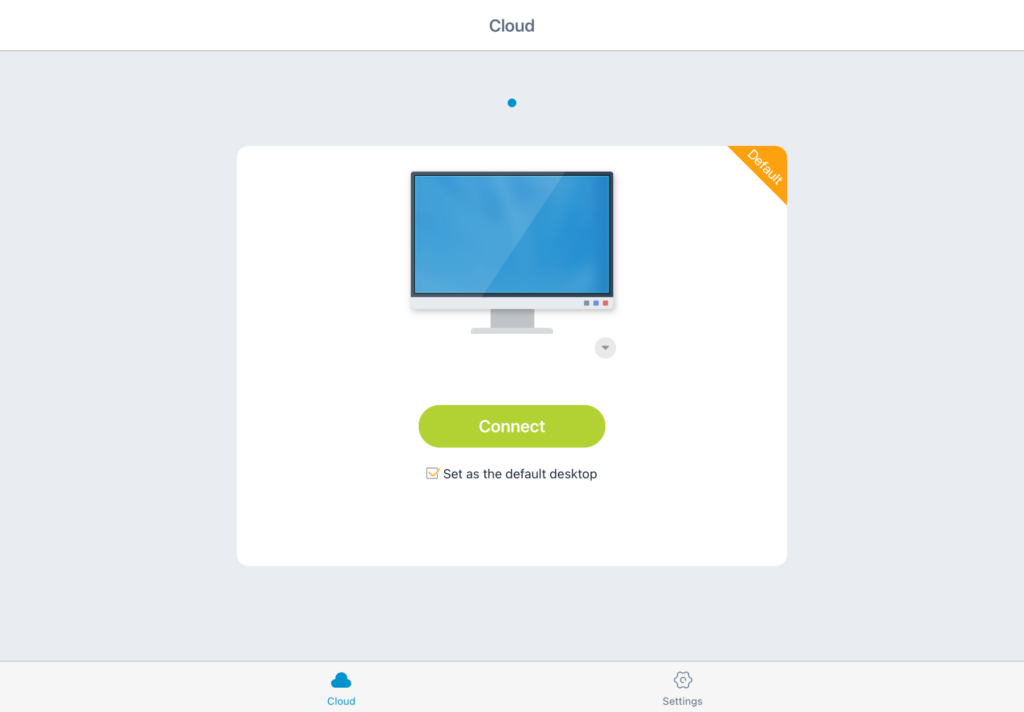
เมื่อเข้ามาหน้าจอ Desktop แล้ว เราสามารถใช้นิ้วสัมผัสกับหน้าจอได้เลย เหมือนกับ Windows Tablet เลย อย่างไรก็ดี ส่วนตัวคิดว่าปุ่มบนหน้าจอมันเล็กไปหน่อย ก็เนื่องมาจากระบบปฏิบัติการมันออกแบบมาให้ใช้งานกับเมาส์
จุดนี้เราแก้ไขได้สองวิธี
วิธีแรก กดปุ่มลูกศรสีฟ้า แล้วเลือกปุ่มที่สามจากด้านซ้าย หลังจากนั้นเราสามารถใช้นิ้วลากเมาส์ยังกับ Touchpad โน้ตบุ๊คได้เลย
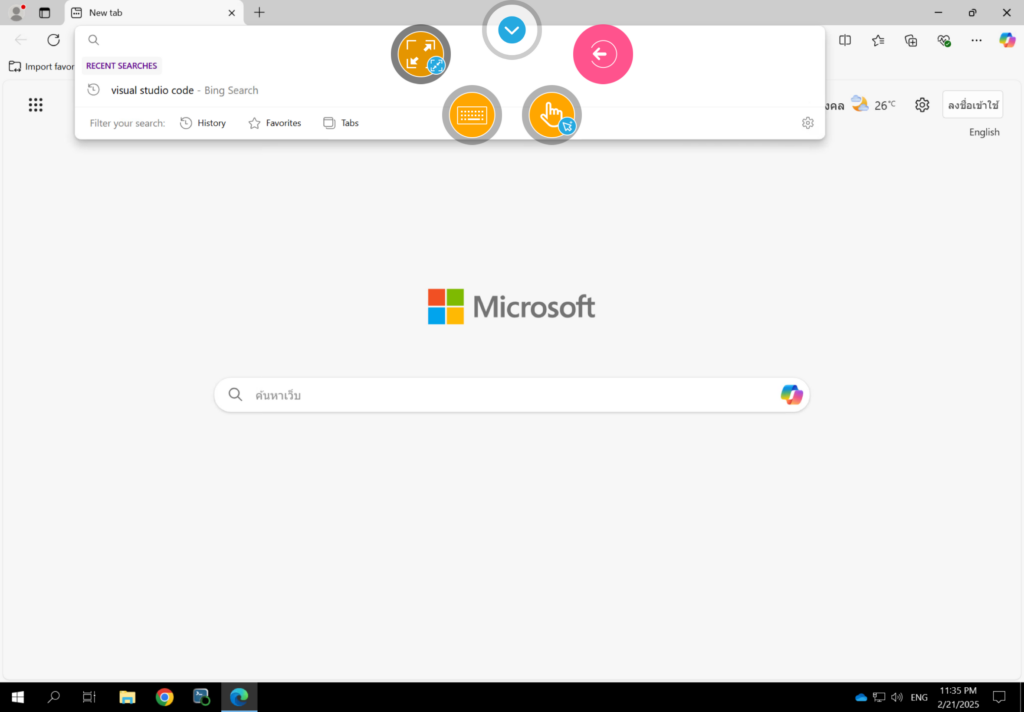
วิธีที่สอง นำเมาส์ หรือ Touchpad ที่เชื่อมต่อกับ iPad อยู่มาใช้งานกับแอพนี้ได้เลยเสมือนกับเราใช้งานโน้ตบุ๊คเครื่องหนึ่ง จุดนี้ใครมี Magic Keyboard ก็ใช้ Touchpad ที่มีมาให้ได้เลยครับ

ต่อมาเมื่อเราใช้งานเมาส์ได้แล้ว คำถามหนึ่งที่อาจจะนึกถึงมานั่นก็คือ แล้วเราจะลากเมาส์อย่างไร จุดนี้ทำได้ไม่ยาก เพียงแค่เอานิ้วสัมผัส หรือกดปุ่มซ้ายค้างไว้ซักพักหนึ่ง ตัวเมาส์จะปรากฏวงกลมสีเหลืองฟ้าล้อมรอบเมาส์ จากนั้นเราก็ลากไปตามต้องการ
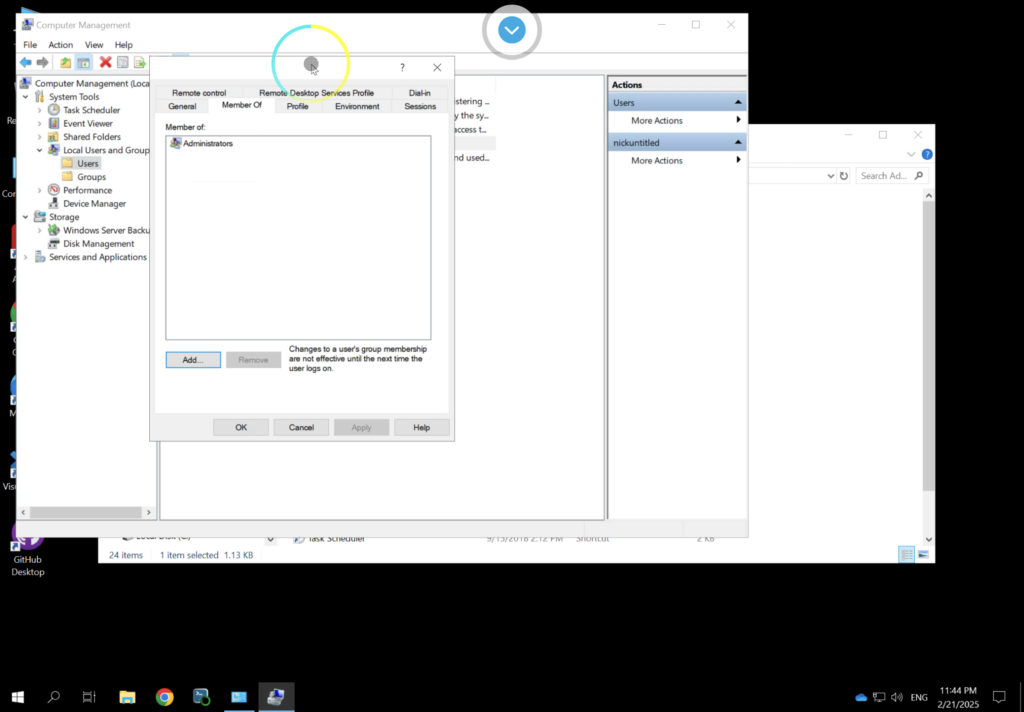
จุดต่อไปถัดจากการใช้เมาส์ เป็นการใช้งานคีย์บอร์ดสำหรับการพิมพ์ข้อความกับการกดปุ่มลัด จุดนี้เราทำได้สองวิธี ได้แก่
วิธีที่หนึ่ง กดปุ่มลูกศรสีฟ้า แล้วกดปุ่มที่สองจากด้านซ้ายที่เป็นรูปคีย์บอร์ด
ตัวโปรแกรมจะเปิดคีย์บอร์ด iPad ออกมาพร้อมกับมีปุ่ม Control, Alt, Delete หรืออื่น ๆ มาให้ใช้ได้ (แต่ไม่มีปุ่ม F1-F12 นะ)
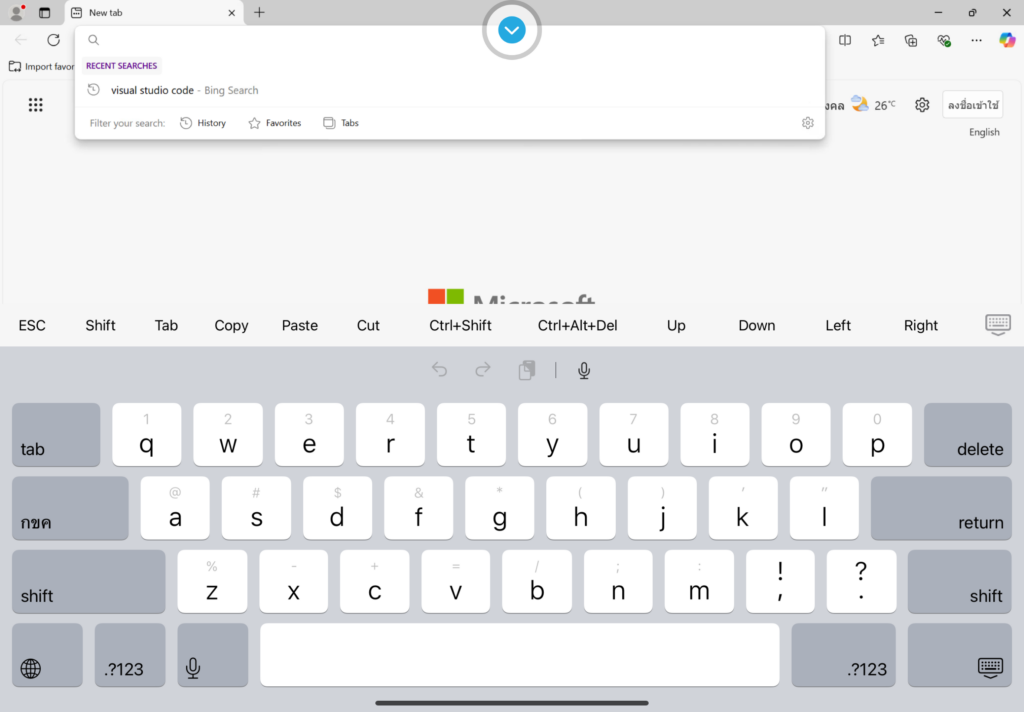
วิธีที่สอง นำคีย์บอร์ดภายนอกต่อกับไอแพด จุดนี้ใครมี Magic Keyboard ใช้อยู่ก็นำมาใช้งานเสมือนคีย์บอร์ดโน้ตบุ๊คได้เลย สะดวกดี
ต่อมาเป็นการใช้งานสำหรับคนที่มีอุปกรณ์แท็บเล็ตที่มีหน้าจอเล็ก ๆ แต่กลัวว่าข้อความในนั้นมันเล็กไปหน่อย จุดนี้ทำได้ไม่อยาก เพียงแค่กดปุ่มเมนูที่เป็นปุ่มสีฟ้า จากนั้นกดปุ่มแรกจากด้านซ้าย ตัวแอพจะปรับสเกลให้ไอคอน กับตัวอักษรใหญ่ขึ้นมากกว่าเดิม
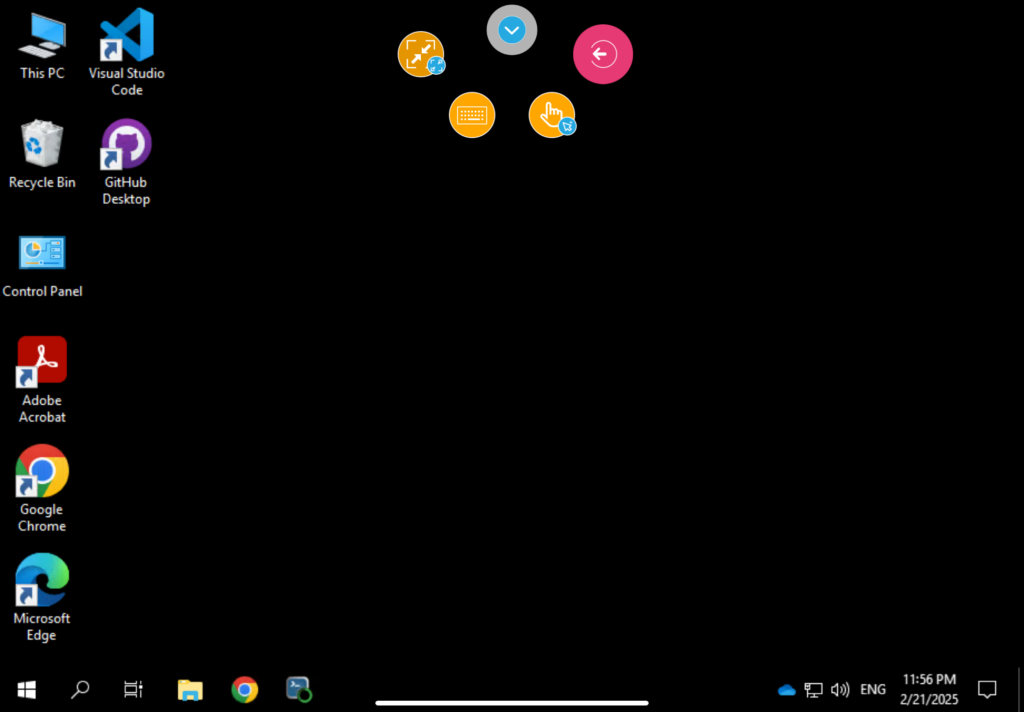
ต่อมา เรามาคอมเม้นต์หลังจากที่ใช้งานผ่าน iPad เราพบว่า
- มันใช้งานได้สะดวก ยังกับเวลาที่เราใช้งานบน Windows Tablet อย่างใดก็อย่างนั้นครับ
- แถมยังช่วยให้เรานำไอแพดไปใช้ทำงานแทนคอมพิวเตอร์ได้อีก ถือว่าโอเค
อย่างไรก็ดีจากการใช้งานผ่าน iPad เรามีจุดสังเกตนิดหน่อย ได้แก่
- การใช้งานบนอุปกรณ์ที่มีหน้าจอขนาดเล็กอย่าง iPad mini จุดนี้คิดว่าทำได้ไหม ส่วนตัวก็มองว่าทำได้ แต่หน้าจอมันเล็กไปหน่อย จุดนี้เราแนะนำให้ใช้งานบน iPad ที่มีหน้าจอ 10 นิ้วขึ้นไปจะดีกว่าครับ
- ตัวแอพไม่รองรับการใช้งานบน Split Screen เราจำเป็นต้องใช้งานแบบ Slider Over ที่มันก็ใช้ได้ แต่มันไม่สะดวก 😛
คอมเม้นต์จุดอื่น
นอกจากคอมเม้นต์การใช้งานบน iPad แล้ว เรามาพูดถึงการใช้งานทั่ว ๆ ไปกันดีกว่า
ระบบปฏิบัติการ
จุดนี้ที่เรามองว่ามันเก่าไปหน่อย โดยอันที่มีมาให้มันเป็นรุ่น 2019 ที่มันเก่าไป 2 เวอร์ชัน (ตัวล่าสุดเป็นรุ่น 2025) อย่างไรก็ตามมันก็ใช้งานได้ดี เหมาะกับคนที่ใช้งาน Windows 10 อยู่แล้ว เพราะหน้าจอมันเหมือน ๆ กันนี่แหละ
Hardware
- CPU อย่าง AMD EPYC ที่มองว่าไม่ได้แย่อะไร สำหรับคนที่ใช้งานโปรแกรมทั่วไป ใช้เรียนออนไลน์อะไรนี่ก็เกินพอ
- RAM ที่ทางผู้ให้บริการให้ RAM 8 GB กับ 16 GB อันนี้ถ้าใช้งานทั่วไปก็เลือก 8 GB ก็เพียงพอ
- Harddisk อันนี้ไม่ทราบเพราะทางผู้ให้บริการไม่ได้ให้รายละเอียด แต่จากการลองใช้ CrystalDiskMark พบว่ามันอ่านและเขียนเร็วอยู่ถือว่าโอเค
- Internet ถือว่าก็เร็วใช้ได้ ดาวน์โหลดได้หลัก MB/s นี่ถือว่าโอเค
อย่างไรก็ดีทางผู้ให้บริการไม่มีการ์ดจอ (GPU) มาให้ ดังนั้นมันไม่เหมาะกับการเล่นเกม การใช้งานโปรแกรม CAD หรือใช้งานทางด้าน AI/ML
Software
จุดนี้ทางผู้ให้บริการให้โปรแกรมมาโอเค แถมอนุญาตให้เราลงแอพเองได้อีก จุดนี้ถือว่าดีมาก
ราคา
เรื่องราคา ถือว่าถูกเมื่อเทียบกับบริการคลาวด์ Desktop เจ้าอื่น อย่างไรก็ดีเสียอย่างเดียวที่ไม่ใช้งานเกิน 5 ชม แล้วระบบจะปิดเครื่องเอง
เรื่อง Client
ถือว่าโอเค รองรับทั้ง Windows กับ MacOS และรองรับอุปกรณ์ Mac, iOS, iPad OS และ Android ได้อีกถือว่าโอเค
อย่างไรก็ดีมันไม่รองรับการใช้งานบน Linux และไม่รองรับ Windows ที่ใช้ซีพียู ARM
อินเตอร์เน็ต
จุดนี้สำคัญ ก็มันอยู่บนคลาวด์ที่เราจำเป็นต้องใช้อินเตอร์เน็ตในการเชื่อมต่อ
จุดนี้จากที่เราใช้งานก็พบว่ามันใช้งานได้ดี ไม่มีปัญหาติดขัดอะไร ก็เนื่องมาจากตัวคอมพิวเตอร์ที่ให้บริการนั้นตั้งอยู่ใน Data Center ที่อยู่ในประเทศไทยครับ
อย่างไรก็ดีจุดนี้จะเป็นปัญหาสำหรับคนที่เข้าถึงจากต่างประเทศก็เนื่องมาจาก Latency ที่มีมากกว่า
ที่มา
© 2025. Nick Untitled. / Privacy Policy