Windows 11 - การใช้งาน & แอพบน Surface Pro X
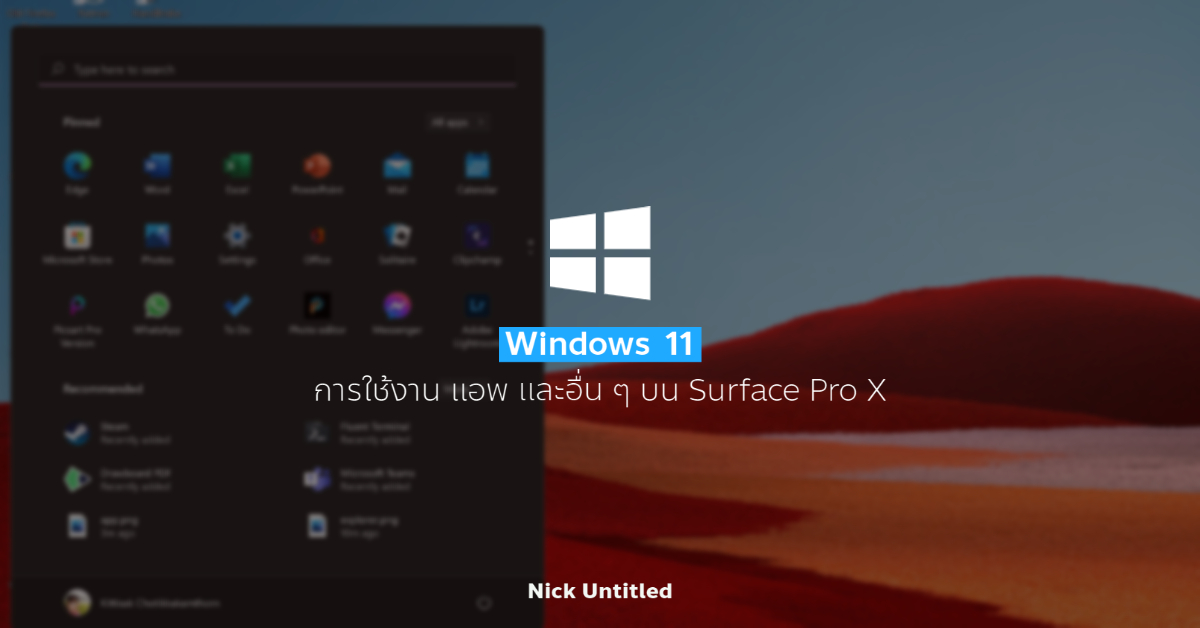
หลังจากที่ระบบปฏิบัติการของไมโครซอฟท์อย่าง Windows 11 ได้รับการปล่อยให้อัพเดทไปตั้งแต่ต้นเดือนตุลาคมที่ผ่านมา ซึ่งการปล่อยให้อัพเดทจะปล่อยผ่านทาง Windows Update เป็นระยะ แต่เราอัพเดทก่อนได้ผ่านทาง Windows 11 Installation Assistant แต่ในบทความนี้เราจะกล่าวถึงอุปกรณ์ที่ใช้อยู่ที่ใช้ซีพียู ARM เองนั่นก็คือ Surface Pro X
ในบทความนี้สามารถเอาไปใช้กับคอมพิวเตอร์ที่ใช้ซีพียู ARM ได้นอกเหนือจาก Surface ครับ
ก่อนที่จะมาพูดถึงการใช้งาน เรามาพูดถึงตัววินโดว์ก่อน
Windows 11
Windows 11 เป็นระบบปฏิบัติการที่ได้รับการพัฒนาจากบริษัทไมโครซอฟท์ ระบบปฏิบัติการนี้ได้รับการประกาศเปิดตัวไปแล้ววันที่ 24 มิถุนายน 2564 จากนั้นได้รับการปล่อยใน Windows Insider
ต่อมา Windows 11 ได้รับการปล่อยออกมาเป็นตัวจริงเมื่อวันที่ 5 ตุลาคม 2564 ที่อนุญาตให้เราอัพเกรตจากวินโดว์ 10 ฟรีผ่านทาง Windows Update หรือ Windows 11 Installation Assistant ที่เป็นแอพช่วยให้เราอัพเกรตเป็นวินโดว์ 11 ได้อย่างง่ายดาย เพียงแค่ดาวน์โหลดตัวติดตั้ง แล้วกดปุ่มเข้าไป ตัวแอพจะจัดการให้เราทั้งหมด
อย่างไรก็ดี เราได้ดาวน์โหลด Windows 11 Installation Assistant แล้ว แต่เมื่อเขียนลงไดรฟ์ USB แล้วเสียบกับคอมพิวเตอร์ที่ใช้อยู่ ระบบไม่บูทเข้าสู่หน้าจอการติดตั้งวินโดว์ 11 พอไปเช็คอีกที ตัวแอพดาวน์โหลดเวอร์ชันที่รองรับเฉพาะซีพียูสถาปัตยกรรม x86 64 Bit ครับ เลยเปิดเข้ามาหน้าจอการติดตั้งไม่ได้ครับ
เหลือทางเลือกหนึ่งคือรอทางไมโครซอฟท์ปล่อยให้อัพเกรตผ่านทาง Windows Update เรารอประมาณเกือบ 1 เดือน ก็ดาวน์โหลดมาอัพเกรตได้ครับ
ส่วนข่าวที่ปรากฏตั้งแต่การเปิดตัวก็จะมีปัญหาเรื่องของ TPM 2.0 และ Secure Boot ของ UEFI โดย
TPM
TPM (ย่อมาจาก Trusted Platform Module) เป็นชิพที่เกี่ยวข้องกับความปลอดภัยของระบบ ดูแลตั้งแต่เปิดเครื่องจนกระทั่งปิดคอมพิวเตอร์ ชิพตัวนี้เราพบได้ในชิพที่ซื้อมาติดบนเมนบอร์ดเพิ่ม หรือติดมากับ Chipset หรือซีพียูรุ่นใหม่ของ Intel, AMD และ Qualcomm ที่มีคนนำชิพนี้ไปใช้งานด้านการเข้ารหัสข้อมูลบน Disk อย่าง BitLocker, DRM, Anti-cheat ในบางเกม เช่น Valorant ก็ใช้ชิพนี้เช่นกัน
อย่างไรก็ดี Windows 11 ต้องการ TPM 2.0 ส่วนใครใช้รุ่นเก่ากว่า หรือไม่มีตัวนี้ก็อัพเกรตแล้วอาจจะใช้งานได้ไม่เต็มที่ หรือาจจะไม่ได้รับการอัพเดทเพิ่มเติมครับ
ส่วนสาเหตุที่ต้องการ TPM 2.0 ทางบริษัท Microsoft ได้ชี้แจงแล้วตามนี้ครับ
เราสามารถอ่านข้อมูลเพิ่มเติมได้ในหน้านี้ครับ
UEFI
UEFI (ย่อมาจาก Unified Extensible Firmware Interface) เป็นโปรแกรมที่เริ่มทำงานตั้งแต่เปิดคอมพิวเตอร์ที่ทำหน้าที่เชื่อมต่อ ตรวจสอบ และตั้งค่าฮาร์ดแวร์ต่าง ๆ เช่น CPU, RAM, การ์ดจอ และอื่น ๆ เพื่อเริ่มต้นใช้งานในระบบปฏิบัติการต่อไป ตัวนี้มันดีกว่า BIOS เดิมอย่างไร ดีกว่าตรงที่
- รองรับความจุฮาร์ดดิสก์ที่มีขนาดใหญ่ขึ้นมากกว่าเดิม (9 Zettabytes)
- บูตเครื่องได้เร็วขึ้น
- มีฟังก์ชันเกี่ยวกับความปลอดภัยอย่าง Secure Boot ที่ป้องกันการบูตเข้าไปในโปรแกรมที่ไม่ได้รับการรับรอง
- สามารถทำงานได้ใน 32-bit หรือ 64-bit ในขณะที่ BIOS ยังเป็น 16-bit อยู่เลย
สิ่งที่ Windows 11 ต้องการสำหรับการอัพเกรตคือฟังก์ชัน UEFI ที่เปิด Secure Boot เพื่อป้องกันแอพ Malware หรือ Randomware ที่ล็อคไฟล์แล้วต้องจ่ายเงินเพื่อปลดล็อคครับ
สำหรับข้อมูลเพิ่มเติมอ่านที่นี่
การใช้งาน
หลังจากที่ติดตั้งระบบปฏิบัติการ Windows 11 เรียบร้อยแล้ว เปิดเข้ามาหน้าจอหลักของ Windows แล้วใช้งาน เราจะพบว่าหน้าตา และการใช้งานเปลี่ยนไปพอสมควร ได้แก่
1. Taskbar

Taskbar เป็นแถบที่ปรากฏด้านล่างหน้าจอที่ปรากฏไอคอนแอพที่เปิดไว้อยู่ ทีนี้เปลี่ยนจากมุมล่างซ้ายมาอยู่ตรงกางแทน มันดูไม่ค่อยจะสมมาตรกันเท่าไร แถมมีไอคอนที่อยู่มุมล่างขวามาเบียดอีก เราเลยเปลี่ยนให้ไอคอนแอพที่เปิดไว้อยู่ที่มันอยู่ตรงกลาง มาเป็นด้านล่างซ้ายแทน ดูแล้วคล้ายกันกับที่ใช้บน Windows 10
ต่อมาเมื่อกดปุ่ม Start Menu ออกมาแล้ว เราจะปรากฏเมนูที่ให้เลือกแอพ จุดนี้หน้าตาเปลี่ยนไป ตัวเมนูตัดส่วนที่เราจัดกรุ๊ปแอพตามการใช้งานออกหมด เหลือเพียงแอพที่ติดตั้งอยู่ในคอมพิวเตอร์ อันนี้สำหรับเราไม่ค่อยสะดวกเท่าไร แก้ปัญหาเวลาที่เราอยากใช้แอพตัวไหน ก็พิมพ์ชื่อแอพบนคีย์บอร์ดเลย แอพนั้นจะปรากฏขึ้นมาให้กดเองครับ
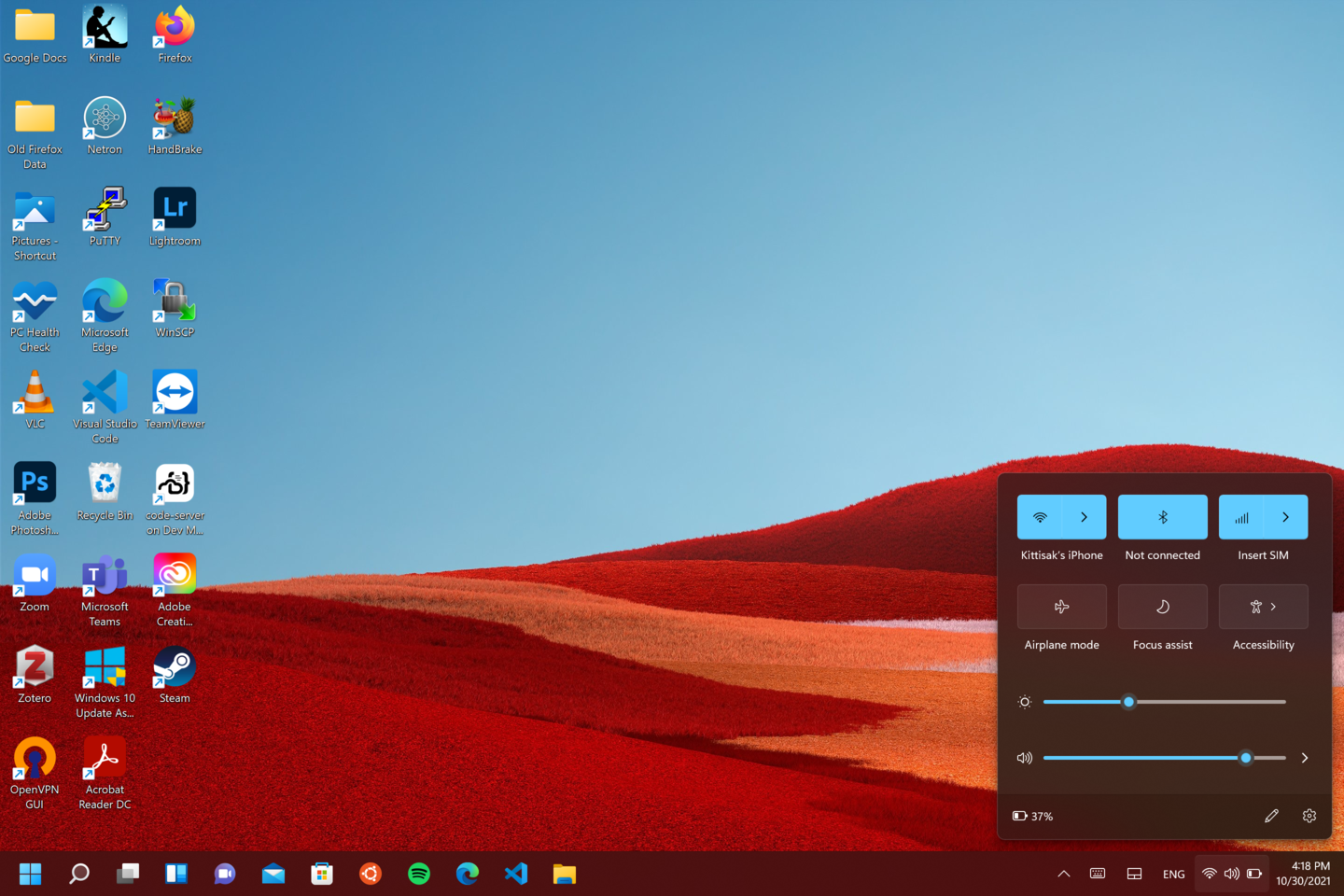
สุดท้าย แถบ Control Center ที่เปลี่ยนไป เวลาที่กดมุมล่างขวาของ Windows 10 มันจะขึ้นหน้าต่างการตั้งค่าที่ปรากฏเยอะมาก ตั้งแต่การปรับแสงหน้าจอ ปรับแต่งเสียง การหมุนหน้าจอ ไวไฟ บลูทูธ แต่พอใช้งานใน Windows 11 มีฟังก์ชันหนึ่งที่น่าจะตัดไปคือฟังก์ชันล็อคการหมุนของหน้าจอ ที่เราต้องไปปรับให้หน้าจอ Setting เพื่อปรับทิศทางการหมุนหน้าจอเองว่าจะให้อยู่ในแนวตั้ง แนวนอนครับ
2. Virtual Desktop
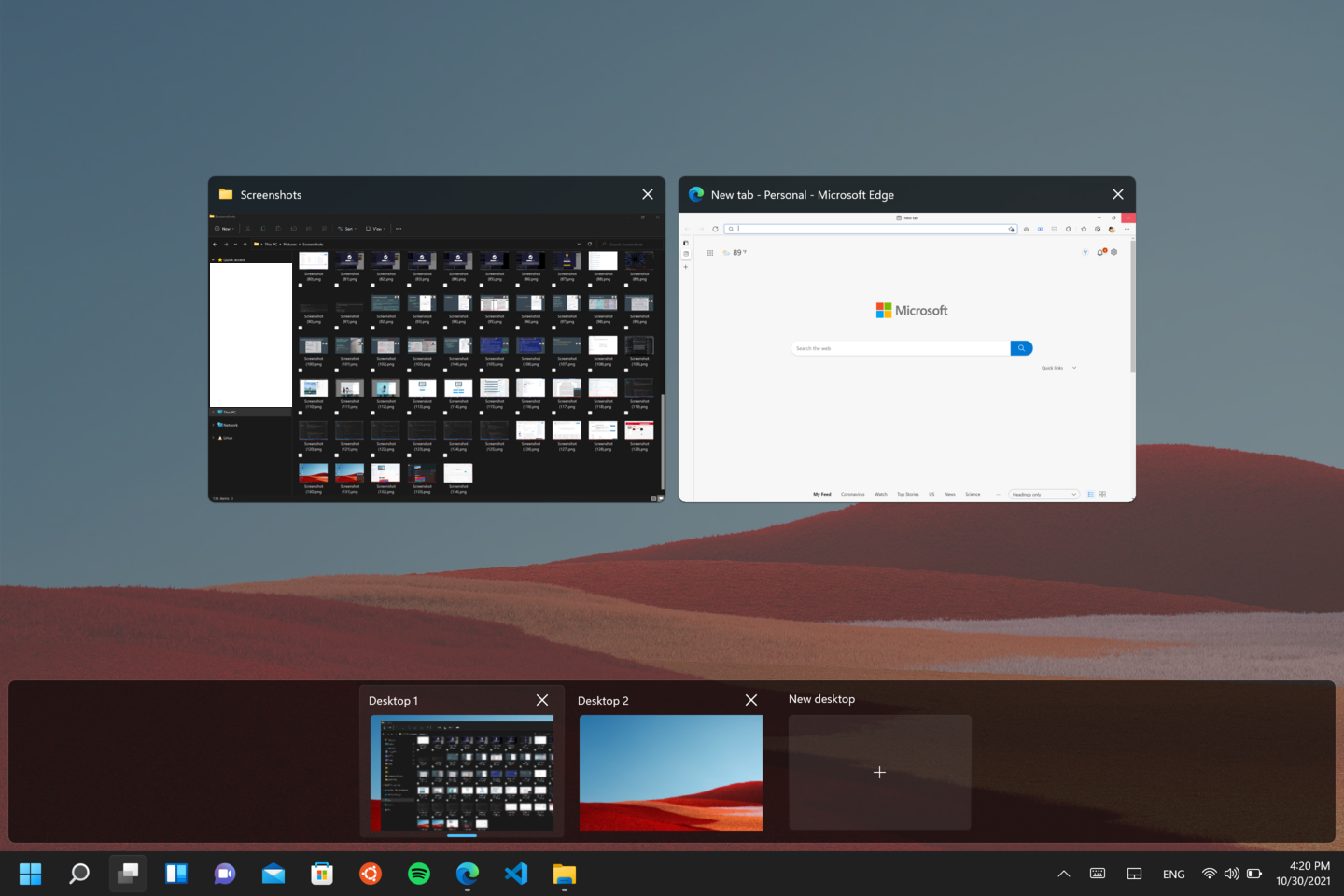
ปกติเวลาใช้งานบนวินโดว์จะแสดง Desktop ได้หลายหน้าตั้งแต่ Windows 10 แล้ว พออัพเกรตมาใช้งานบน Windows 11 พบว่าใช้งานได้สะดวกขึ้นมากกว่าเดิม เพียงแค่เอาเมาส์เลื่อนมาไว้บนปุ่มที่สามจากด้านซ้ายสุด แล้วกดปุ่ม จะปรากฏรายการหน้าต่างวินโดว์ที่เปิดไว้อยู่ และหน้า Desktop ที่เราใช้อยู่ครับ เราสามารถเพิ่ม-ลด Desktop ได้ตามที่ต้องการ รวมถึงสามารถเลื่อนหน้าต่างแอพที่เราเปิดไว้ ไปวางบน Desktop อื่นได้ เพื่อไม่ให้หน้าจอรกเกินไป
ฟังก์ชันนี้ทำให้นึกถึงเวลาที่ใช้งานฟังก์ชัน Mission Control บนระบบปฏิบัติการ MacOS หรือ Virtual Desktop บนระบบปฏิบัติการ Linux ครับ
การเปิดหน้าจอตามที่กล่าวไว้ เราสามารถทำได้โดยการกดปุ่ม Win + Tab ครับ
3. แอพ
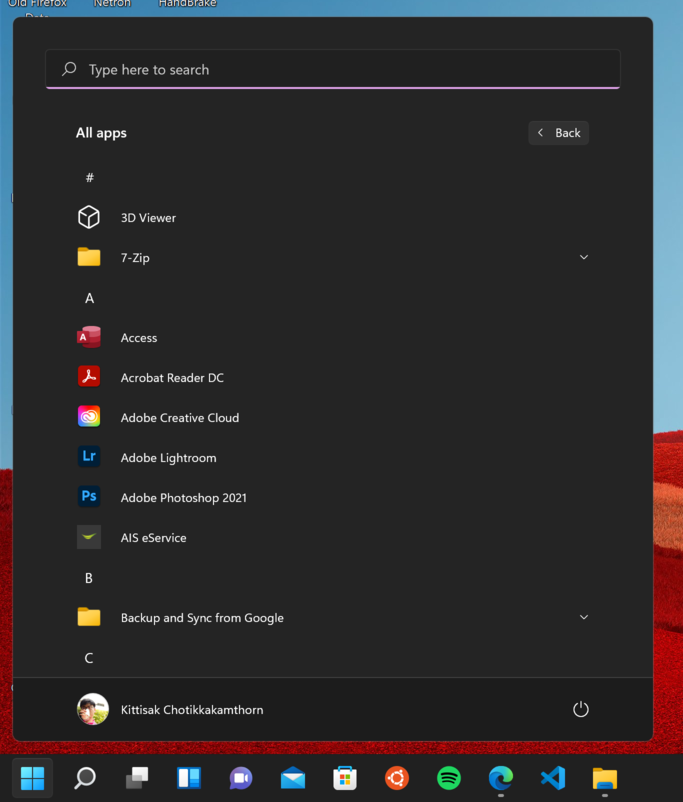
หลังจากที่อัพเดทเป็นระบบปฏิบัติการ Windows 11 บนคอมพิวเตอร์ที่ใช้ซีพียูสถาปัตยกรรม ARM/ARM64 แล้ว ฟังก์ชันที่เพิ่งเพิ่มมาคือ
- เราสามารถเปิดใช้งานแอพที่เป็น x86 64-bit
- กรณีที่ผู้พัฒนาต้องการพอร์ตแอพจาก x86 64-bit มาใช้บน ARM64 แต่ไลบรารีบางส่วนไม่รองรับก็สามารถคอมไพล์บางส่วนเป็น ARM บางส่วนเป็น 64-bit ก็ใช้งานได้เช่นกัน หรือที่เรียกว่า ARM64EC (ย่อมาจาก ARM64 Emulation Compatible)
สาเหตุที่รองรับเนื่องมาจากว่าแอพในปัจจุบันเปลี่ยนมาใช้งานบน 64-bit มากขึ้น และทางบริษัทได้รับ Feedback จากลูกค้าว่าต้องการให้รองรับการใช้งานแอพลักษณะนี้ครับ
อย่างไรก็ดี ที่รองรับการใช้งานในลักษณะนี้มีเฉพาะแอพเท่านั้น ไม่รองรับ Driver ที่เป็น x86 32-bit หรือ 64-bit แต่อย่างใด เราลองติดตั้งแอพหนึ่งที่เป็น 64-bit เช่น Cloudflare WARP แล้ว ก็เปิดแอพ เห็นหน้าต่างได้ตามปกติ แต่เปิดใช้งาน VPN ไม่ได้เพราะเครื่องนั้นไม่รองรับ Driver ที่เป็น x86 64-bit ครับ
ส่วนใครที่จะเอาไปเล่นเกมที่เป็น 64-bit ทั้งเกมออนไลน์ หรือออฟไลน์ อาจจะต้องเช็คตัว Anti-cheat ว่ารองรับหรือเปล่า ถ้าเปิดได้ อาจจะต้องดูรันไหวไหม เพราะเกม AAA ต้องการสเปคที่สูง ส่วนเกมที่แข่ง e-sport อันนี้เราไม่เคยเล่น เลยบอกไม่ได้ครับ
ส่วนแอพอื่น เรายังไม่ได้ทดลองใช้งาน เพราะว่าแอพที่ใช้งานในปัจจุบันรองรับการทำงานบนซีพียู ARM/ARM64 เกือบหมดแล้ว บางตัวเป็น x86 32-bit ครับ โดยแอพที่ใช้อยู่ได้แก่
- แอพสำหรับประชุม หรือ Video Conference เช่น Microsoft Teams, Zoom
- แอพที่ไว้พัฒนาแอพ เช่น Visual Studio Code
- เว็บเบราวเซอร์ เช่น Microsoft Edge, Mozilla Firefox
- แอพแต่งภาพ เช่น Adobe Lightroom, Adobe Photoshop
- แอพออฟฟิส เช่น Office 365
- Linux เช่น Windows Subsystem for Linux 2 อย่าง Ubuntu
แอพเกือบทั้งหมดนี้ ได้กล่าวถึงไปแล้วในหน้า “Surface Pro X กับแอพที่ใช้งานอยู่ในขณะนี้”
อัพเดท: การเล่นเกมบน Surface Pro จุดนี้เราสามารถเล่นเกมระดับ AAA ได้โดยไม่จำเป็นต้องใช้คอมพิวเตอร์ที่มีประสิทธิภาพสูง เราสามารถเล่นผ่าน Surface Pro X เครื่องนี้ได้ด้วยการเล่นผ่านบริการ Cloud Gaming อย่าง NVIDIA Geforce NOW
นอกเหนือจากนี้ บางแอพเปิดแล้วมันไม่ติด เช่นแอพ LINE (ที่มีฟีเจอร์หลายอย่างมาก ยกเว้นเป็นแอพแชทที่ดี) อันนี้ยังไม่ได้ลองติดตั้งใหม่อีกทีว่าใช้ได้ไหม ถ้าไม่ได้ ก็อาจจะเปลี่ยนมาใช้บนมือถืออย่างเดียว แล้วเวลาที่รับไฟล์ เราค่อยอัพผ่าน OneDrive อีกที
4. คีย์บอร์ด
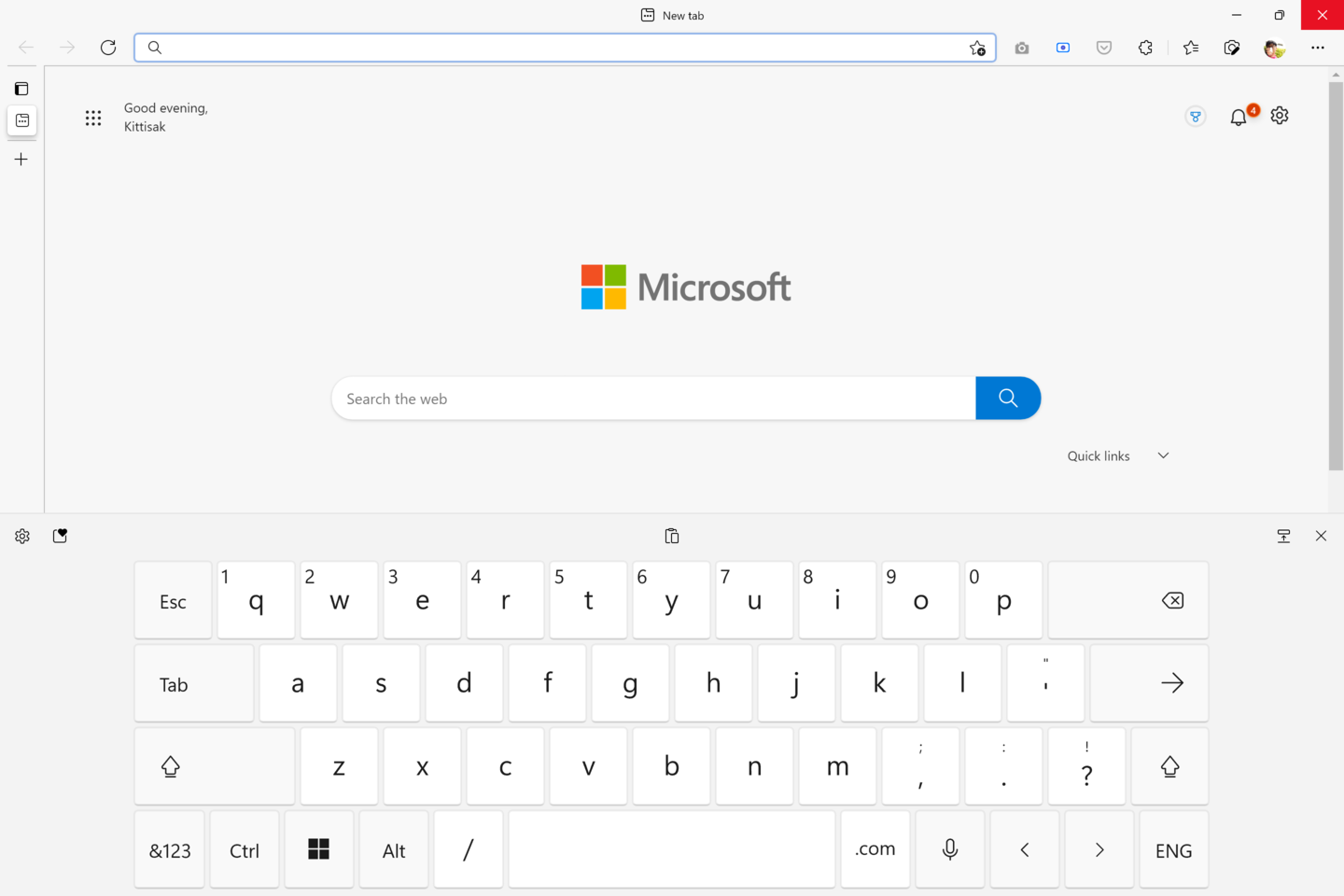
เวลาที่เราใช้งานบนแท็บเล็ต แล้วเอานิ้วแตะกล่องข้อความที่ปรากฏบนหน้าจอ สิ่งที่เราพบได้บ่อยที่สุดคือ On-screen keyboard
On-screen keyboard เป็นแป้นพิมพ์เสมือนที่ปรากฏบนหน้าจอ มีหน้าจอที่ให้เรากดปุ่มตัวอักษรที่อยู่บนหน้าจอ แล้วตัวอักษรนั้นจะปรากฏบนกล่องข้อความนั้น ๆ หรืออาจจะกดปุ่มบนหน้าจอเพื่อใช้งาน Shortcut ได้ตามที่ต้องการ
ฟังก์ชันนี้ในระบบปฏิบัติการ Windows 11 มีมาให้เช่นกัน หน้าตาที่สวยขึ้นมากกว่าเดิม สามารถปรับให้เป็นคีย์บอร์ดขนาดเล็กแบบที่พิมพ์บนมือถือได้ และยังรองรับการเขียนข้อความได้อีก อย่างไรก็ดีฟังก์ชันทั้งสองนี้ไม่รองรับภาษาไทย ผิดกับของซัมซุง (ที่เราใช้อยู่) ที่รองรับความสามารถทั้งสองอย่างเลย และสามารถใช้ปากกา S-Pen เขียนข้อความเป็นภาษาไทยได้อีก
ส่วนเราสามารถเพิ่ม Layout ที่ไม่ได้ติดมาในวินโดว์ได้ไหม อันนี้ไม่ได้ลอง เดี๋ยวค่อยเอาแป้นพิมพ์มนูญชัยมาเพิ่มแล้วว่ามันใช้ได้ไหม ถ้าได้ก็โอเค
5. Dark Mode
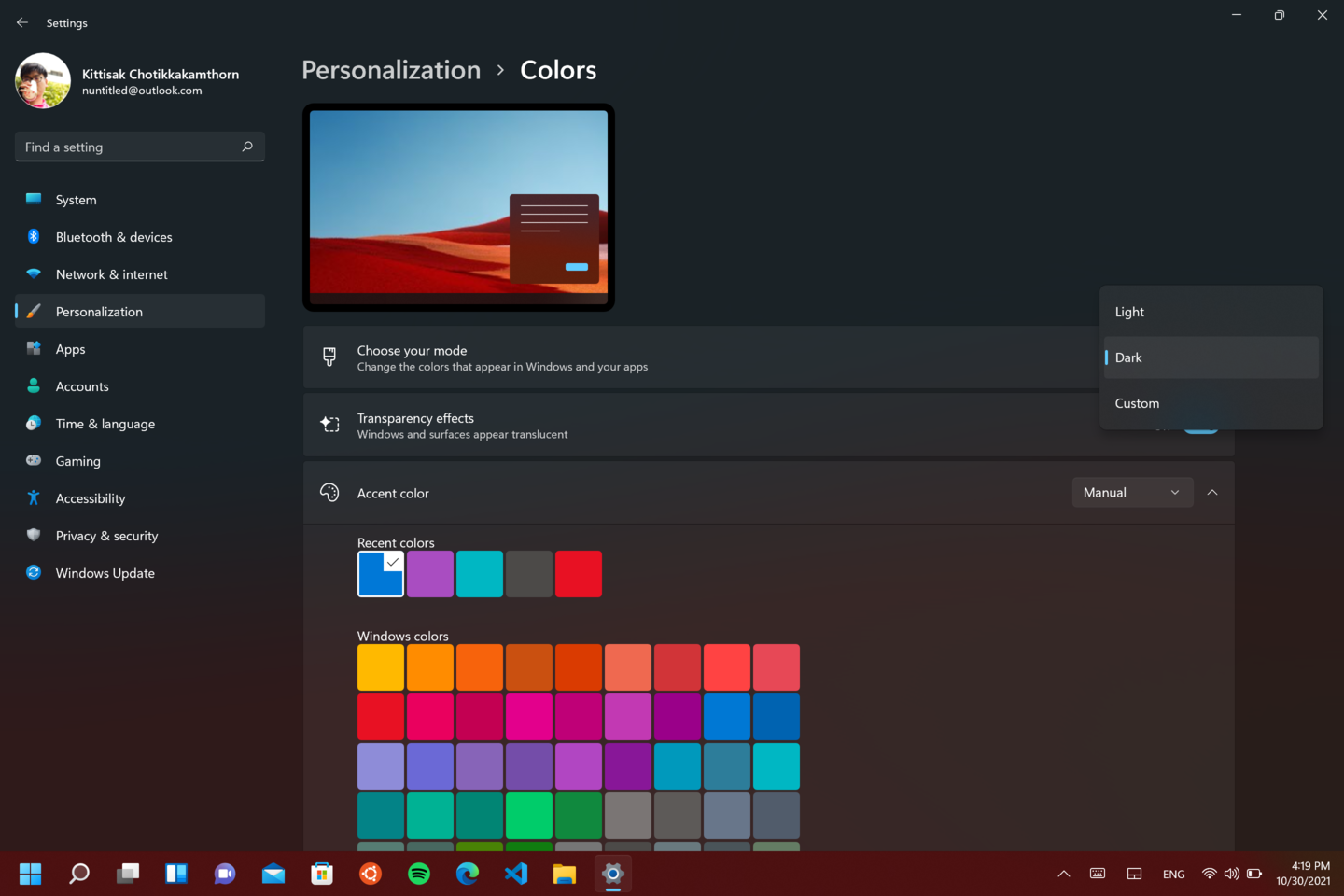
ธีมบนระบบปฏิบัติการ Windows 11 รองรับการใช้งานธีมที่เป็น Dark Mode (ธีมสีออกเทา ๆ ดำ ๆ ครับ) ธีมนี้ทำให้เราสามารถใช้งานได้สบายตาขึ้นมากกว่าเดิม และลดปริมาณแสงที่ออกมาจากหน้าจอครับ รวมถึงประหยัดแบตด้วยครับ
ความสามารถนี้มีมาตั้งแต่ใน Windows 10 แล้ว เพียงแต่บน Windows 11 ทำงานได้ดีขึ้นมากกว่าเดิม
การเปิดใช้งาน คลิกขวาที่หน้า Desktop -> Personalize -> Colors -> แล้วเลือกตรงช่อง Choose your mode จาก Light ให้เป็น Dark ครับ
6. หน้าต่าง Explorer
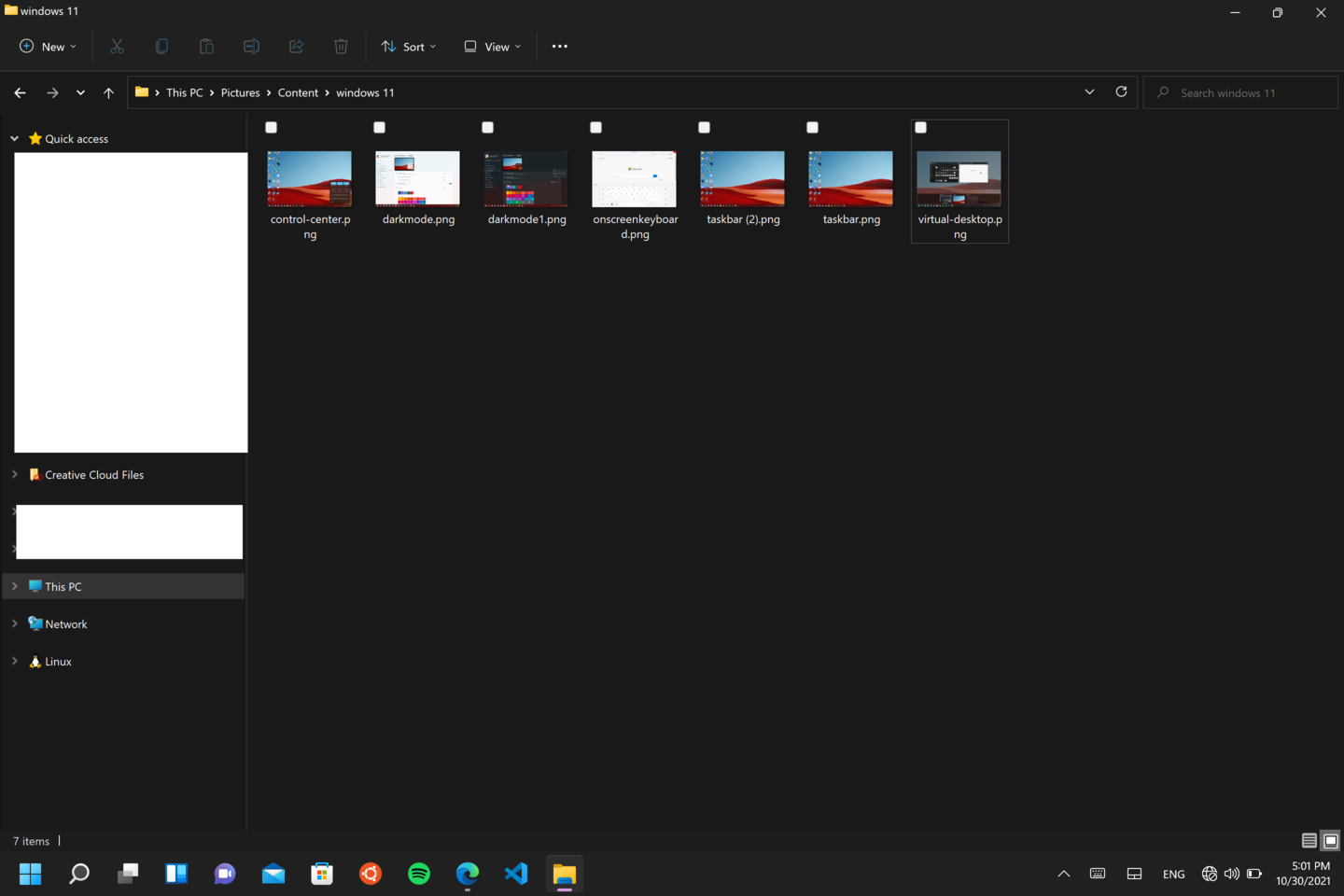
หน้าต่าง Explorer บนระบบปฏิบัติการ Windows 11 ที่มันดูไม่ค่อยรกแบบตอนที่ใช้บน Windows 8, 8.1 และ 10 แถมจุดหนึ่งที่เราว่ามันดีกว่าเดิม คือมันสามารถเปิดดูโฟลเดอร์บน Windows Subsystem for Linux ได้เลย สะดวกเวลาขึ้นเวลาที่ถ่ายโอนไฟล์ครับ
นอกเหนือจากนี้ หน้าตาของหน้าต่างนี้ รวมถึงไอคอนที่ดูทันสมัยกว่ารุ่นก่อน ๆ ครับ
ส่วนรายละเอียดเพิ่มเติม สามารถ อ่านได้ที่ลิ้งค์นี้ครับ
7. แอพ Android
ความสามารถหนึ่งที่ช่วงเปิดตัว Windows 11 ก็คือรองรับการติดตั้งแอพ Android ที่มีให้โหลดใน Amazon App Store อันนี้มาไม่ทันตอนที่ปล่อย Windows 11
อย่างไรก็ดี ความสามารถนี้ได้ปล่อยออกมาใน Windows Insider แล้ว อีกไม่นานคงได้ปล่อยมาให้อัพเดทต่อ ๆ ไป และตอนที่ปล่อยออกมาแล้ว เรามีแอพที่อยากจะลงอยู่ และมีให้โหลดใน Amazon App Store ทีนี้เราจะได้ใช้งานได้สะดวกขึ้นมากกว่าเดิมครับ
ส่วน Google Play ตอนนี้มีคนพยายามลงแล้วก็พบว่าลงได้แล้ว ส่วนวิธีดูได้ที่ลิ้งค์นี้ครับ
บัค
เวลาที่ใช้งาน Windows 11 บนเครื่องที่ใช้ซีพียู ARM แบบ Surface Pro X มันก็มีบัค เวลาที่ใช้งาน ตัววินโดว์จะค้างไปเองแบบไม่มีปี่ไม่มีขลุ่ย รวมถึงทำงานได้ช้ากว่าตอน Windows 10
ผิดกับตอนที่เราใช้ macOS เลย อันนี้เวลาที่อัพเดทแล้วไม่ค่อยค้างเท่าไร ยกเว้นแต่ CPU เก่าเกินไป ทำงานได้ช้าครับ 😛
สรุป
Windows 11 เป็นระบบปฏิบัติการของไมโครซอฟท์ที่ปล่อยออกมาแล้วช่วงต้นเดือนตุลาคมที่ผ่านมา เราอัพเกรตลงบน Surface Pro X แล้วพบว่าการใช้งานหลายส่วนใช้งานได้ดีขึ้น แต่มีบางส่วนที่ยังขาด ๆ เกิน ๆ อยู่ อันนี้อาจจะต้องรอทางไมโครซอฟท์แก้ไข แล้วอัพเดทอีกทีนึงครับ
สำหรับคนที่ใช้ Windows 10 อยู่ แล้วใช้คอมที่เป็นซีพียู ARM อันนี้เราแนะนำให้อัพเดทครับ จะได้ใช้แอพที่มีอยู่ในปัจจุบันที่รองรับ x86 64-bit ครับ
© 2025. Nick Untitled. / Privacy Policy