เทคนิคการนำรูปออกจาก iCloud
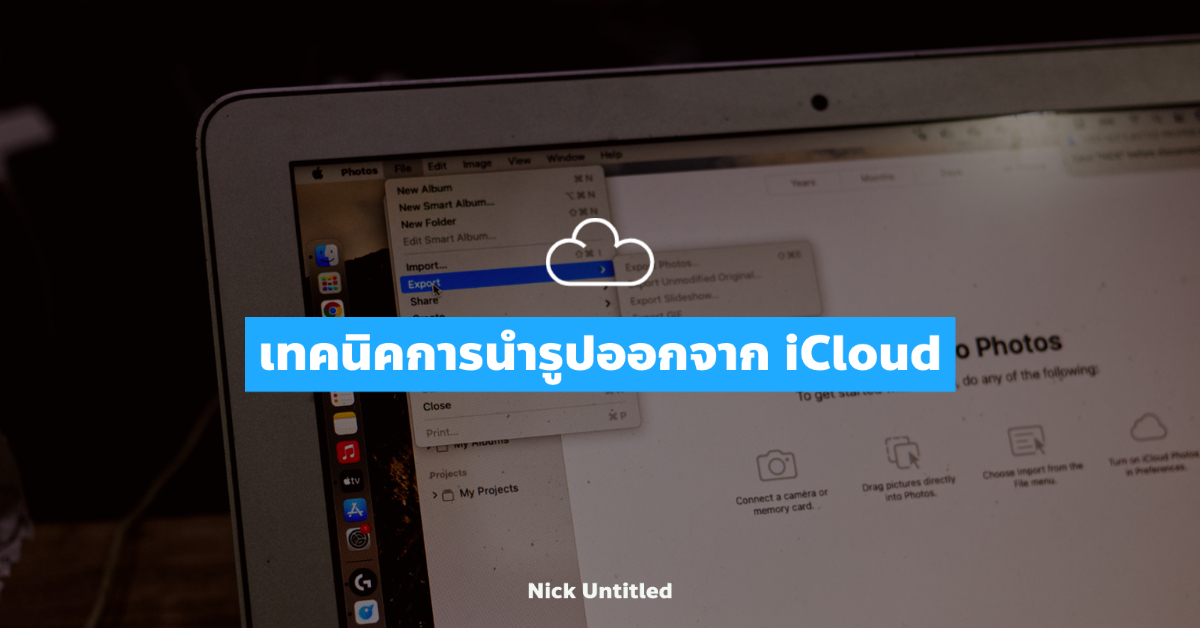
ปกติเวลาใช้งานไอโฟน ไอแพด หรือแมค เราจะอัพโหลดรูปลงบนระบบ iCloud ที่เป็นบริการคลาวด์ของแอปเปิล เราก็ใช้บริการนี้มาตลอด จนกระทั่งขยายความจุเป็น 2TB ซึ่งเป็นขนาดสูงสุดที่ทางแอปเปิลอนุญาตให้เช่าเพื่อใช้บริการ (ในขณะนั้น) แต่ทีนี้พอผ่านไปซักระยะหนึ่ง เราเพิ่มพื้นที่แมคให้มีขนาด 1TB รวมถึงมีฮาร์ดดิกส์ภายนอกที่มีขนาด 2TB อยู่แล้ว ดังนั้นเอง เราเลยคิดว่าจะนำรูปอกจาก iCloud
การนำรูปออกมาจาก iCloud ทำอย่างไรดีล่ะ? จุดนี้ทำได้ไม่ยาก มีหลายเทคนิคที่โพสในอินเตอร์เน็ต คราวนี้เอาเทคนิคที่เราใช้กันดีกว่ามีสองวิธี
ส่งออกรูปผ่านหน้าเว็บของแอปเปิล
วิธีนี้เป็นวิธีที่เราแนะนำที่สุด เพราะทำได้ง่าย ไม่ต้องทำอะไรให้ยุ่งยากแบบวิธีหลัง เทคนิคนี้ทำได้โดยไม่กี่ขั้นตอน ทำตามด้านล่างนี้ได้เลยครับ
เราเข้าไปยังหน้าจัดการ Apple ID กรอกชื่อผู้ใช้และรหัสผ่าน เมื่อเข้าสู่ระบบเรียบร้อยแล้ว ให้เราเลื่อนหน้าจอลงไปบริเวณ Data&Privacy แล้วเลือกที่ Manage Your Data and Privacy
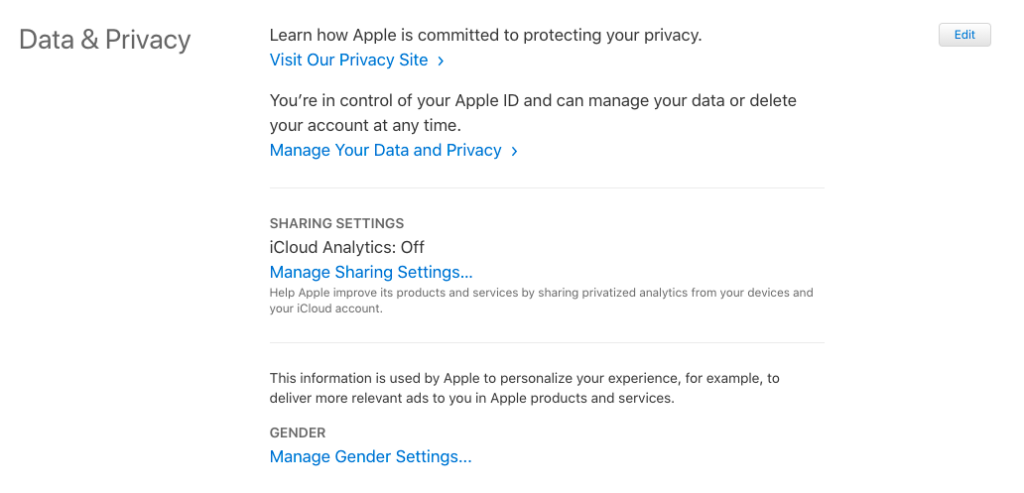
เราจะพบหน้าให้กรอก Apple ID อีกครั้ง ให้เรากรอกชื่อผู้ใช้และรหัสผ่าน หลังจากนั้นเราจะพบหน้าจอจัดการข้อมูล (Manage Your Data) ให้เลือกบริเวณ Request a copy of your data
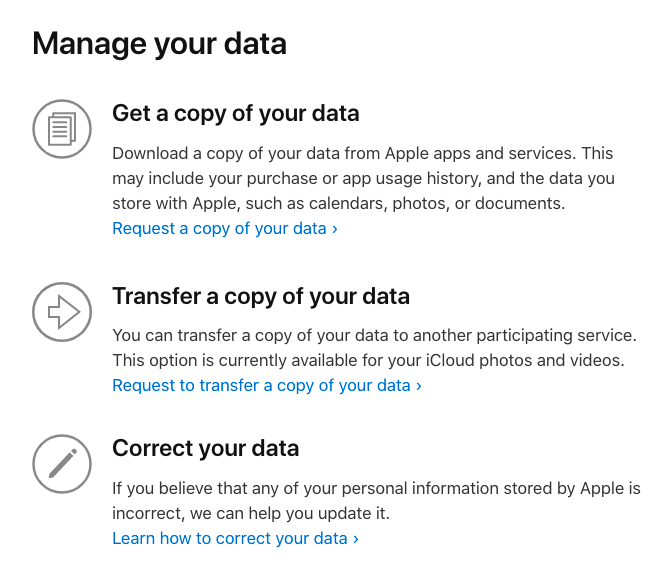
กดแล้วเลือกข้อมูลที่เราต้องการให้เอาออกมา กรณีนี้เราเลือกให้เอารูปออกมาใช่ไหมครับ? เราเลือกที่ iCloud Photos ซึ่งทางระบบจะแจ้งว่าข้อมูลเหล่านี้ใช้ระยะเวลานานกว่าปกติ เลือกแล้วกด Continue
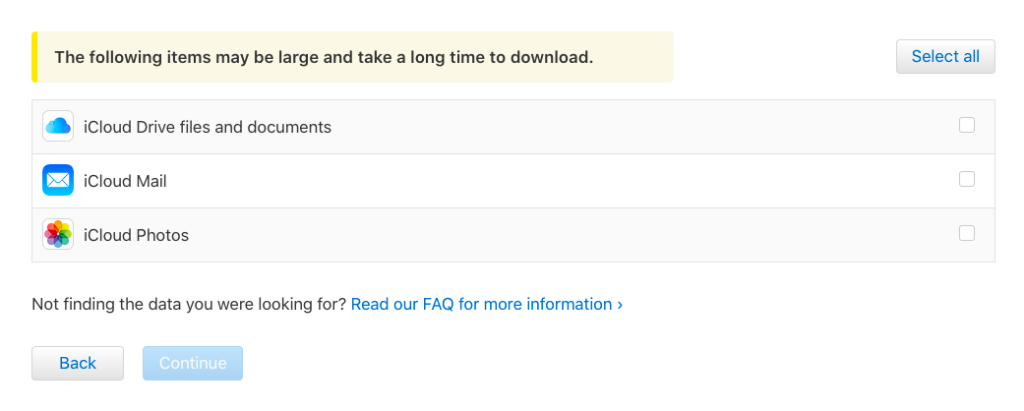
กดแล้ว เราจะตัวเลือกให้เลือกขนาดไฟล์ที่เราต้องการให้ระบบแบ่งไฟล์ตามที่กำหนดไว้ มีตั้งแต่ 1, 2, 5, 10 และ 25GB ตามลำดับ ขึ้นกับความเร็วอินเตอร์เน็ต และความสะดวกของผู้ใช้ เลือกแล้วกดที่ปุ่ม Complete Request ทางระบบจะนำรูปภาพบน iCloud เพื่อบีบอัดไฟล์ให้อยู่ในรูปแบบ zip ขั้นตอนนี้ใช้ระยะเวลาเป็นวัน ขึ้นกับขนาดของข้อมูลที่มีอยู่
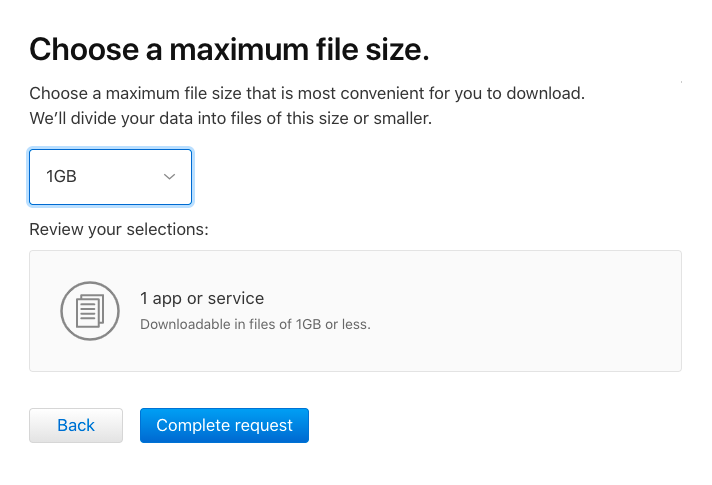
เมื่อแอปเปิลบีบอัดไฟล์เสร็จเรียบร้อย จะแจ้งเตือนทางอีเมล เราสามารถเข้าไปดาวน์โหลดไฟล์ให้ครบได้ตามสบาย
ส่งออกไฟล์ผ่านโปรแกรม Photos
ส่วนอีกวิธี เป็นวิธีที่เราทำ เนื่องจากเราเพิ่มพื้นที่ฮาร์ดดิกส์แล้ว เราเข้าไปในโปรแกรม Photos บนระบบปฏิบัติการแมคโอเอส เข้าไปที่ Perferences เราจะพบว่ามีสองแท็บในหน้าการตั้งค่า ให้เราเลือกไปยัง iCloud จากนั้นเลือกให้ดาวน์โหลดรูป Original ทั้งหมดลงเครื่องเลย (สำหรับคนที่ใช้ภาษาอังกฤษจะเขียนไว้ว่า Download Originals to this Mac)
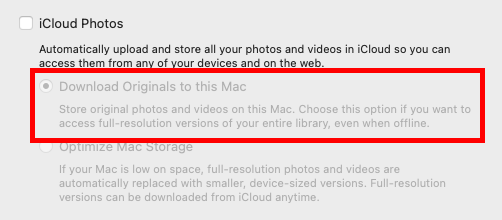
กดไปเรียบร้อย จากนั้นรอให้ทางโปรแกรม Photos จะดาวน์โหลดลงไปในคอมพิวเตอร์ทุกรูป แต่เราใจร้อนหน่อยนึง เลือกรูปทุกรูป จากนั้นกดส่งออกให้เป็นภาพที่ยังไม่ได้แต่งภาพออกไปยังโฟลเดอร์ที่ต้องการที่ Export -> Export Unmodified Original
ขั้นตอนหลังจากนั้นจะเป็นขั้นตอนที่ใช้ระยะเวลาเยอะมาก เพราะรูปรวมกันทั้งหมด 3-4 หมื่นรูป ใช้ความจุประมาณ 140-150GB ของเราใช้อินเตอร์เน็ตผ่านทางไฟเบอร์ของ AIS ใช้ระยะเลาประมาณ 3-4 วันจนเสร็จ
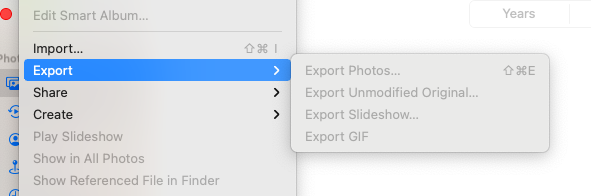
เมื่อเราส่งออกรูปทั้งหมดแล้ว เราบีบอัดไฟล์ให้อยู่ในรูปแบบ tar.gz ที่มีไฟล์แยกเป็นไฟล์ย่อยจำนวนหนึ่งที่มีขนาดประมาณ 5GB เราสามารถบีบอัดไฟล์แบบนี้ได้โดยพิมพ์คำสั่งในโปรแกรม Terminal โดย
tar cvzf - <ตำแหน่งโฟลเดอร์ที่เราต้องการบีบอัด> | split -b <ขนาดไฟล์ที่เราต้องการให้ไฟล์บีบอัดที่แยกออกมาแต่ละไฟล์มีขนาดตามที่ต้องการ เช่น 10GB พิมพ์เป็น 1024m> - <ชื่อไฟล์บีบอัดที่เราต้องการลงท้ายด้วย .tar.gz>ของเราต้องการบีบอัดไฟล์ที่มีชื่อโฟลเดอร์ว่า iCloud Photos ที่เราต้องการให้โปรแกรมแบ่งไฟล์บีบอัดให้แต่ละไฟล์มีขนาด 10GB ที่มีชื่อไฟล์บีบอัดที่เราต้องการว่า photos.backup.tar.gz เราพิมพ์ได้เป็นดังนี้
tar cvzf - iCloud\ Photos/ | split -b 1024m - photos.backup.tar.gzโปรแกรมจะบีบอัดไฟล์ พร้อมกับแยกไฟล์ที่มีขนาดในแต่ละไฟล์ประมาณ 10GB ส่วนสัญลักษณะ \ ตามด้านช่องว่าง อันนี้เป็น Escape Character เพื่อให้ใช้งานกับชื่อโฟลเดอร์ที่มีช่องว่างครับ
เราคัดลอกไฟล์เหล่านั้นลงไปในฮาร์ดดิกส์ภายนอก ทีนี้ เราสามารถใช้งานได้สะดวกแล้วครับ อย่างไรก็ดี เทคนิคนี้มีข้อเสียอยู่บ้างได้แก่
- ไฟล์เรียงลำดับตามตัวอักษรที่เราถ่ายรูปก็จริง แต่ไฟล์ไม่ได้อยู่ในหมวดหมู่ ทำให้ยากต่อการค้นหาไฟล์ จุดนี้เราสามารถก็อปปี้ไฟล์ให้อยู่ในโฟลเดอร์ี่ต้องการได้ แต่เรายังไม่ได้ทำไว้ ถ้ามีเวลาค่อยมาจัดการไฟล์เหล่านี้อีกทีครับ
- เราจำเป็นต้องพิมพ์คำสั่งผ่านคอมมานไลน์ ทำให้คนที่ไม่เคยใช้คอมมานไลน์อาจจะใช้งานได้ลำบากครับ
โดยสรุปแล้ว สองเทคนิคสามารถส่งออกรูปภาพออกมาจาก iCloud ได้เช่นกัน เพียงแต่เทคนิคแรกทำได้ง่ายกว่า และเป็นเทคนิคที่เราแนะนำครับผม ผู้อ่านสามารถนำไปทำตามได้ครับ
© 2025. Nick Untitled. / Privacy Policy