แบ่งพาร์ทิชันบนลินุกซ์ด้วย fdisk
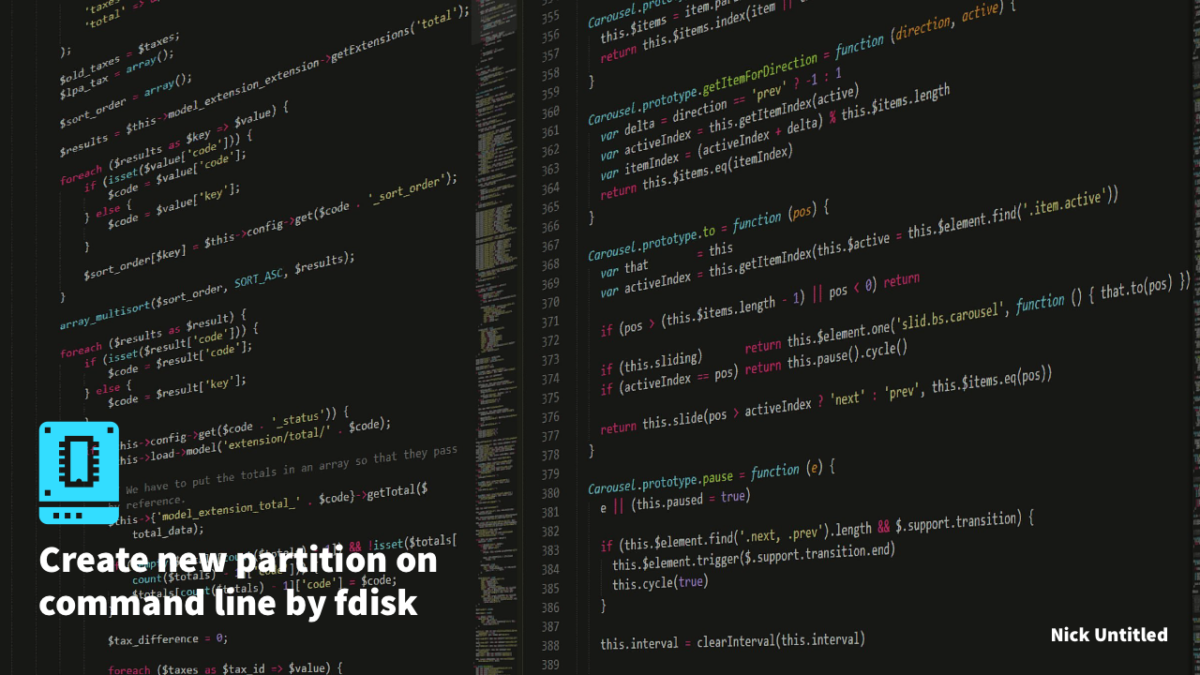
โปรแกรมแบ่งพาร์ทิชัน (Partition Tool) เป็นโปรแกรมแบ่งพื้นที่บนฮาร์ดดิสก์ของคอมพิวเตอร์ให้มีขนาดที่ต้องการเพื่อลงระบบปฏิบัติการ ลงโปรแกรม เก็บข้อมูล รูปภาพ เพลง เป็นต้น ถ้าเราใช้บนระบบปฏิบัติการแมคก็จะเป็น Disk Utility หรือวินโดว์ก็จะเป็น Disk Management, easeUS Partition Master หรือบนลินุกซ์จะใช้โปรแกรม GParted สำหรับคนที่ใช้งานบน GUI แต่สำหรับคนที่ใช้งานลินุกซ์แบบคอมมานไลน์แล้วเราจะใช้งานอย่างไรดีล่ะ
จุดนี้เป็นคำถามที่มือ (ไม่) ใหม่ใช้งานแล้วมีข้อสงสัยว่าจะใช้งานยังไงดีนะ เพราะมีแต่หน้าจอให้พิมพ์คำสั่งอย่างเดียว ครั้นจะไปหาข้อมูลในต่างประเทศ หรือถามในกระทู้จะเจอบางกลุ่มให้ไปค้นหาในกูเกิล ซึ่งไม่ได้มีครบทุกอย่าง หรือบางหน้าเว็บก็อ่านแล้วงงกว่าเดิม
ทีนี้เราจะมาแนะนำโปรแกรมที่เราใช้งานมาแล้วดีกว่าคือ fdisk ซึ่งแตกต่างกับ fdisk ที่ใช้บนระบบปฏิบัติการ DOS (Disk Operating System) ของไมโครซอฟท์
การใช้งาน fdisk
fdisk คือโปรแกรมที่จัดการพาร์ทิชันแบบคอมมาน์ไลน์บนระบบปฏิบัติการลินุกซ์ หรือระบบปฏิบัติการยูนิกซ์อื่น ๆ อย่างแมคโอเอส การเข้าไปใช้งานโปรแกรมนี้ทำได้ไม่ยากเท่าไรนักเพียงแค่พิมพ์คำสั่ง
sudo fdisk <ตำแหน่งฮาร์ดดิสก์ที่ต้องการ>
หลังจากพิมพ์คำสั่งเสร็จแล้วจะพบหน้าจอการใช้งาน fdisk
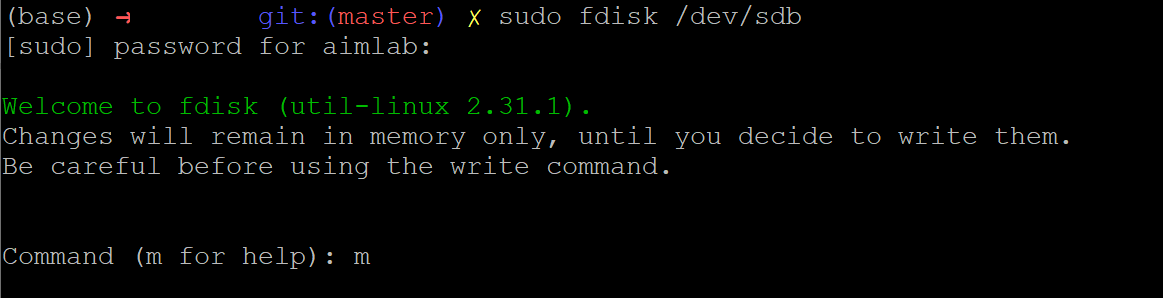
กรณีที่ไม่ทราบคำสั่งให้พิมพ์ m จากนั้นกด Enter เพื่อให้โปรแกรมแสดงวิธีการใช้งานจะปรากฏหน้าจอตามด้านล่างนี้ครับ
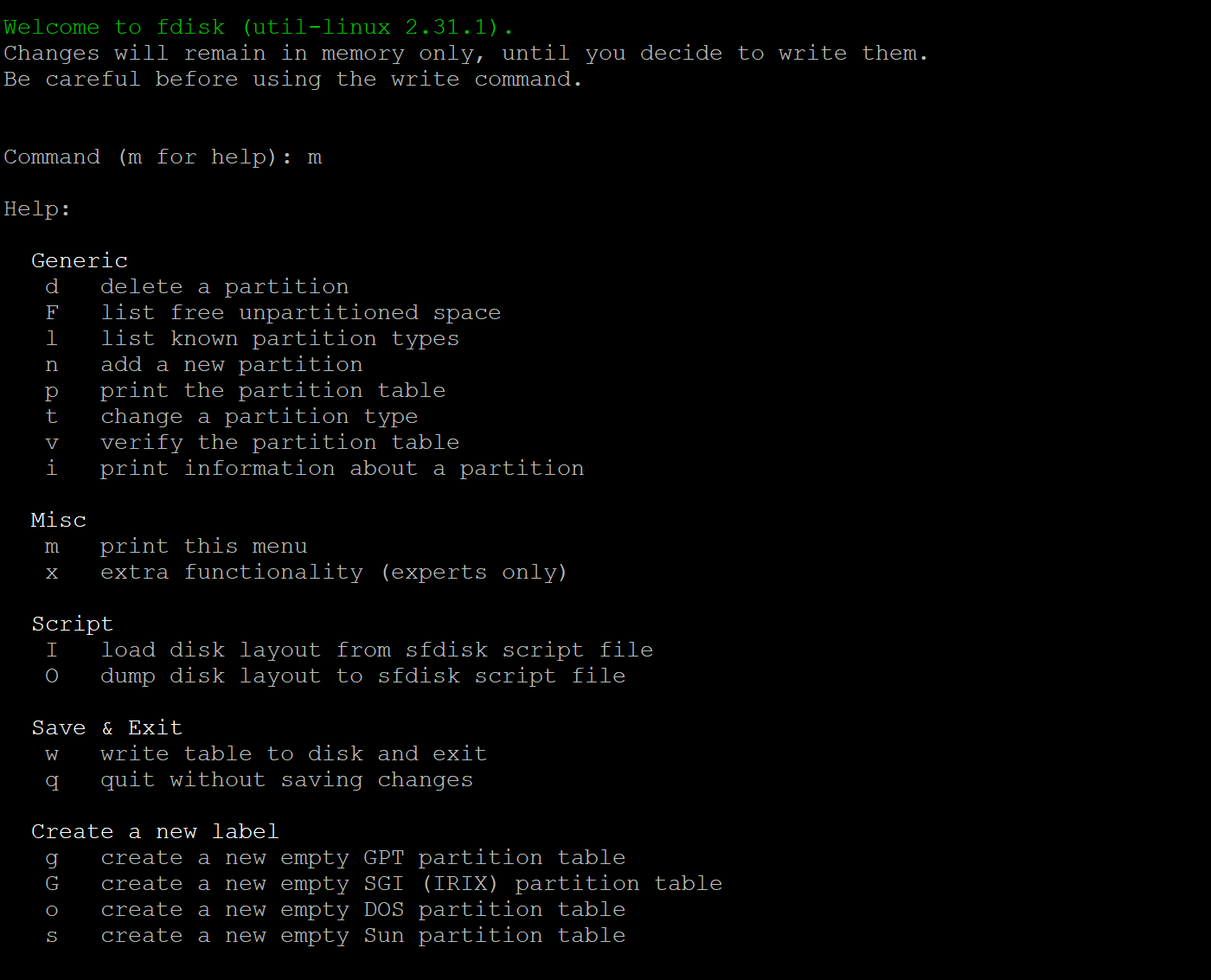
สร้าง Partition Table ใหม่
ขั้นตอนต่อไปจะเป็นการสร้าง Partition Table ใหม่บนฮาร์ดดิสก์ที่เพิ่งเพิ่มเข้ามาในคอมพิวเตอร์ เริ่มได้โดยพิมพ์คำสั่ง
- พิมพ์คำสั่ง g กรณีที่ต้องการเริ่มเพื่อเตรียมการสร้างพาร์ทิชันสำหรับ GPT (GUID Partition Table) ที่ใช้บูทเข้าระบบในคอมพิวเตอร์รุ่นใหม่ และปัจจุบันนี้ที่ใช้ระบบ UEFI
- พิมพ์คำสั่ง o รณีที่ต้องการเริ่มเพื่อเตรียมการสร้างพาร์ทิชันสำหรับคอมพิวเตอร์เครื่องเก่าที่ใช้ BIOS อยู่ครับ นึกถึงสมัยก่อนจะเรียกประมาณว่า MBR (Master Boot Record)
เมื่อพิมพ์คำสั่งเสร็จแล้ว (ในตัวอย่างนี้จะพิมพ์คำสั่ง g) โปรแกรมจะแสดงผลว่าสร้าง Partition Table สำหรับ GPT เสร็จแล้วครับ

กรณีที่ต้องการให้โปรแกรมแสดงผลว่าได้สร้าง Partition Table สำเร็จ พิมพ์คำสั่ง p กด Enter จะพบว่าโปรแกรมเตรียมการเสร็จแล้ว
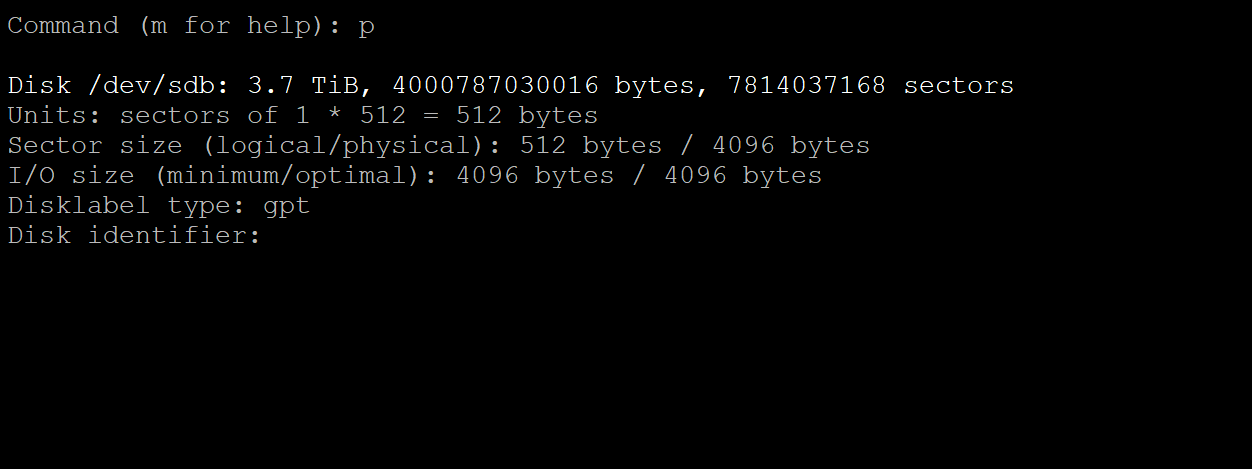
ความแตกต่างระหว่าง GPT กับ DOS สามารถอ่านเพิ่มเติมได้ตามลิ้งค์นี้ ส่วน Partition Table สามารถอ่านได้ตามลิ้งค์นี้
เริ่มสร้างพาร์ทิชันกันเถอะ
ขั้นตอนต่อไป สร้างพาร์ทิชันตามที่เราต้องการ ในตัวอย่างนี้จะสร้างพาร์ทิชันเดียวที่มีขนาด 3 TB กว่า ๆ ทำได้โดยพิมพ์คำสั่ง n กด Enter โปรแกรมจะสอบถามเพิ่มเติมได้แก่
- สอบถามตำแหน่งพาร์ทิชันที่เราจะสร้างขึ้น โดยกรณีนี้ยังไม่มีพาร์ทิชันพิมพ์ 1
- โปรแกรมสอบถามตำแหน่งเริ่มต้น (First sector) ที่เราจะสร้างพาร์ทิชัน โดยโปรแกรมจะระบุตำแหน่งเริ่มต้น จนถึงสุดท้ายของฮาร์ดดิสก์นี้ ซึ่งค่าเริ่มต้นจะเป็นตำแหน่งเริ่มต้น ในตัวอย่างนี้เลือกตำแหน่งเริ่มต้นตามที่ระบุไว้ ทำได้โดยกด Enter (แต่จะพิมพ์ตำแหน่งที่เราต้องการก็ได้ ไม่ผิดอะไร)
- หลังจากนั้นโปรแกรมสอบถามตำแหน่งสุดท้าย (Last sector) ที่เราต้องการสร้าง ในกรณีนี้เราต้องการใช้งานเต็มพื้นที่ฮาร์ดดิสก์ และโปรแกรมแสดงผลค่าเริ่มต้นเป็นตำแหน่งสุดท้ายอยู่แล้ว ให้กด Enter แต่จะพิมพ์เป็นขนาดที่เราต้องการก็ได้เช่น 100G ก็คือ 100GB
- ระหว่างนี้โปรแกรมจะถามชนิดพาร์ทิชัน ให้เราเลือกอันที่เป็น Linux Filesystem เพื่อให้ได้พาร์ทิชันที่ใช้งานบนลินุกซ์ได้
- ตัวโปรแกรมจะสร้างพาร์ทิชันใหม่ตามที่เราต้องการ เราต้องการแสดงผลว่าเราสร้างพาร์ทิชันใหม่สำเร็จโดยการพิมพ์ p กด Enter
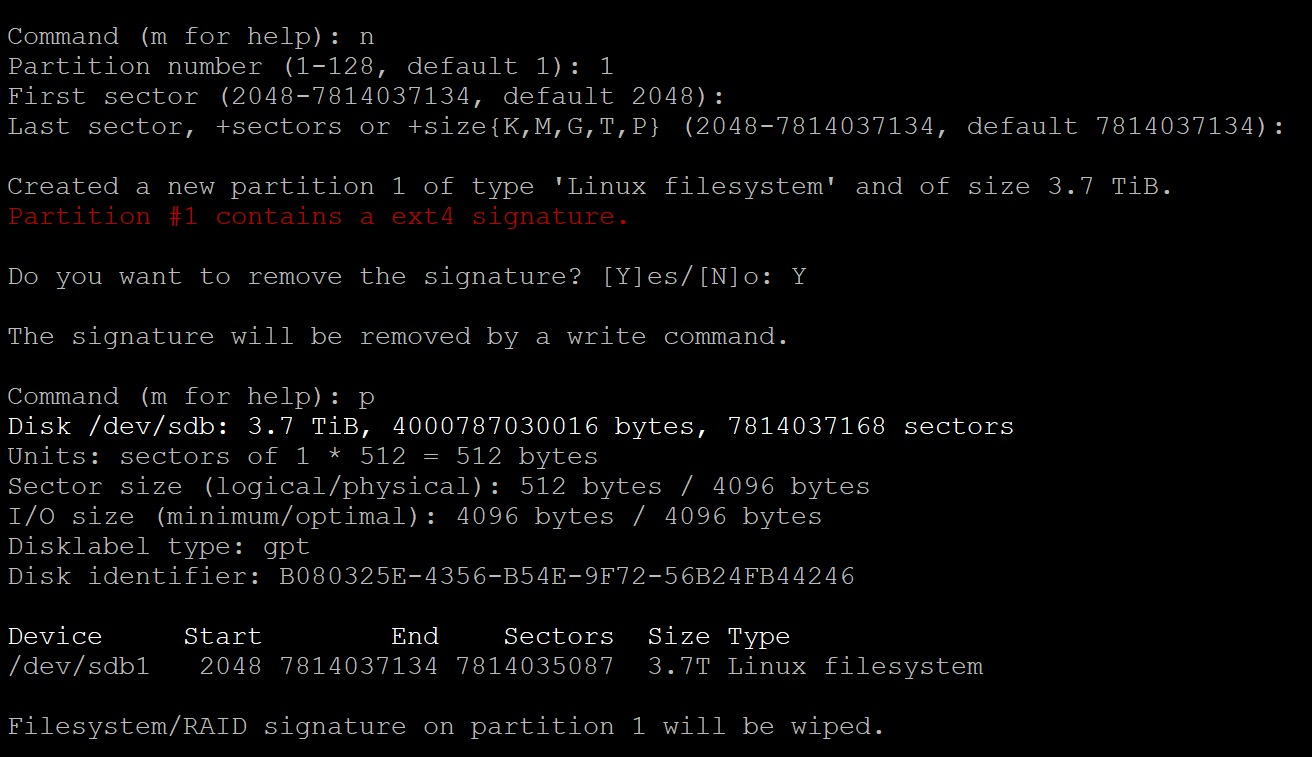
เมื่อสร้างพาร์ทิชันเสร็จแล้ว กดสั่ง w เพื่อยืนยันให้โปรแกรมสร้างพาร์ทิชันใหม่ตามที่ต้องการ แล้วจะออกโปรแกรมมาหน้าจอรับคำสั่งคอมมานไลน์แบบเดิม ตามหน้าจอด้านล่าง
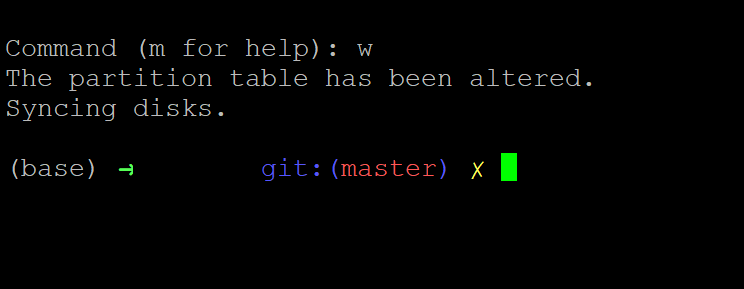
เราต้องการแสดงรายการฮาร์ดดิสก์และพาร์ทิชันที่มีอยู่ตามหัวข้อล่างสุดครับ ซึ่งจะได้ตามภาพ
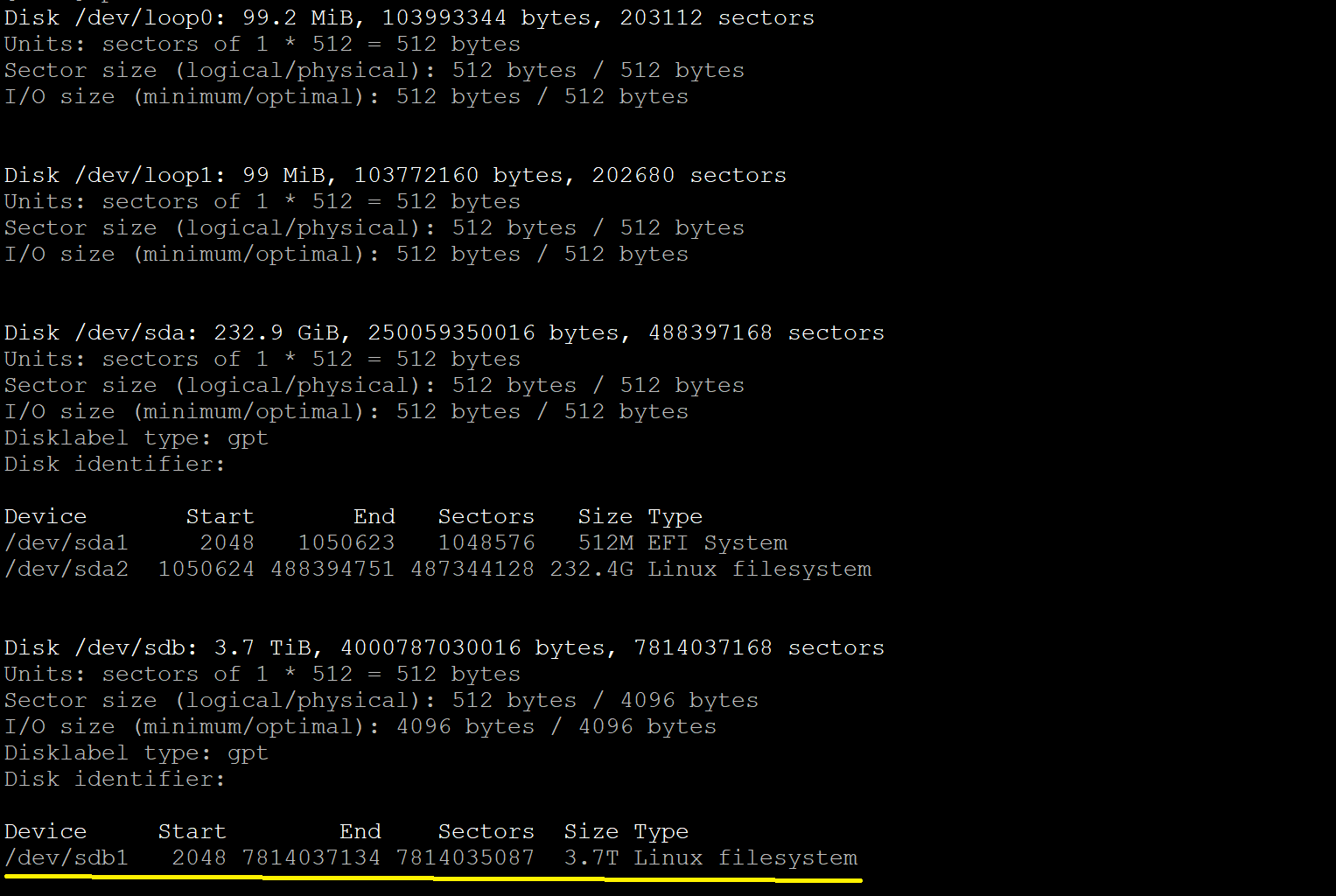
การฟอร์แมตพาร์ทิชันใหม่
หลังจากที่เราสร้างพาร์ทิชันใหม่เสร็จแล้ว พาร์ทิชันนั้นยังใช้งานไม่ได้ในทันที เราจะต้องฟอร์แมตให้เป็นพาร์ทิชันที่ใช้งานได้ในลินุกซ์ตัวอย่างเช่น ext2, ext3, ext4 ในที่นี้เราจะใช้ ext4 ครับ พิมพ์คำสั่งได้โดย
sudo mkfs -t ext4 <ตำแหน่งพาร์ทิชันที่เพิ่งเพิ่มไป>
ตัวโปรแกรมจะสอบถามว่าเราต้องการฟอร์แมตหรือไม่เนื่องจากว่ามีพาร์ทิชันเดิมอยู่แล้ว (แต่บางคนจะไม่ขึ้นจุดนี้) กดตกลง โปรแกรมจะฟอร์แมตพาร์ทิชันใหม่ให้อัตโนมัติตามภาพด้านล่าง
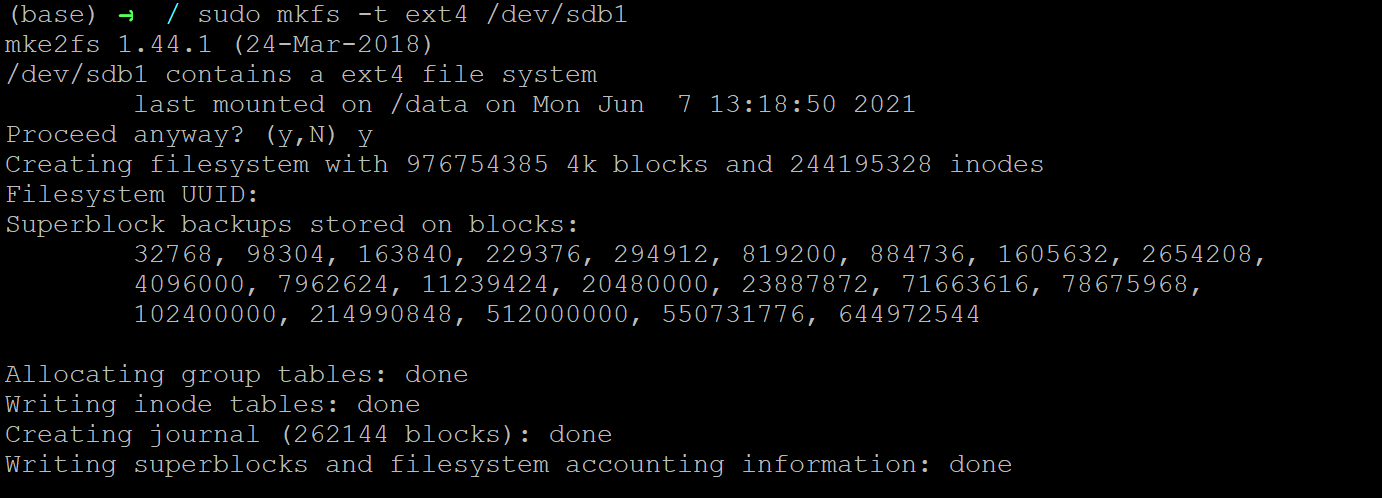
เรายังใช้งานไม่ได้ในทันที เราจะต้อง mount พาร์ทิชันนี้ก่อน ทำได้โดยพิมพ์ใน /etc/fstab ว่า
<ตำแหน่งพาร์ทิชันที่เพิ่ม> <ตำแหน่งโฟลเดอร์ที่ mount> <ชนิดพาร์ทิชันที่เราฟอร์แมตไว้> defaults 0 0
จากนั้นกดสั่ง
sudo mount -a
โปรแกรมจะ mount พาร์ทิชันที่เราเพิ่มเข้าไปในระบบเสร็จแล้ว เวลาที่ปิดแล้วเปิดเครื่องใหม่ พาร์ทิชันนี้ยังจะ mount อยู่ไปตลอดครับ
สำหรับผู้อ่านที่ต้องการอ่านข้อมูลการตั้งค่า fstab เพิ่มเติม สามารถค้นหาได้ในลิ้งค์นี้ครับ ส่วนวิธีการใช้งาน mkfs เพิ่มเติมดูได้ที่ลิ้งค์นี้ และชนิดของพาร์ทิชันบนลินุกซ์สามารถอ่านได้ตามลิ้งค์นี้
การแสดงรายการฮาร์ดดิสก์และพาร์ทิชันที่มีอยู่
สำหรับผู้ใช้งานที่ไม่ทราบตำแหน่งฮาร์ดดิสก์ที่ใช้งานอยู่ หรือฮาร์ดดิสก์ที่เพิ่มเข้าไปในคอมพิวเตอร์ให้พิมพ์คำสั่ง
sudo fdisk -l
จากนั้นโปรแกรมจะแสดงรายการฮาร์ดดิสก์ รวมถึงพาร์ทิชันที่มีอยู่ในคอมพิวเตอร์ทั้งหมดตามภาพด้านล่างซึ่งเป็นตัวอย่างที่แตกต่างกับผู้ใช้งานอื่นครับ
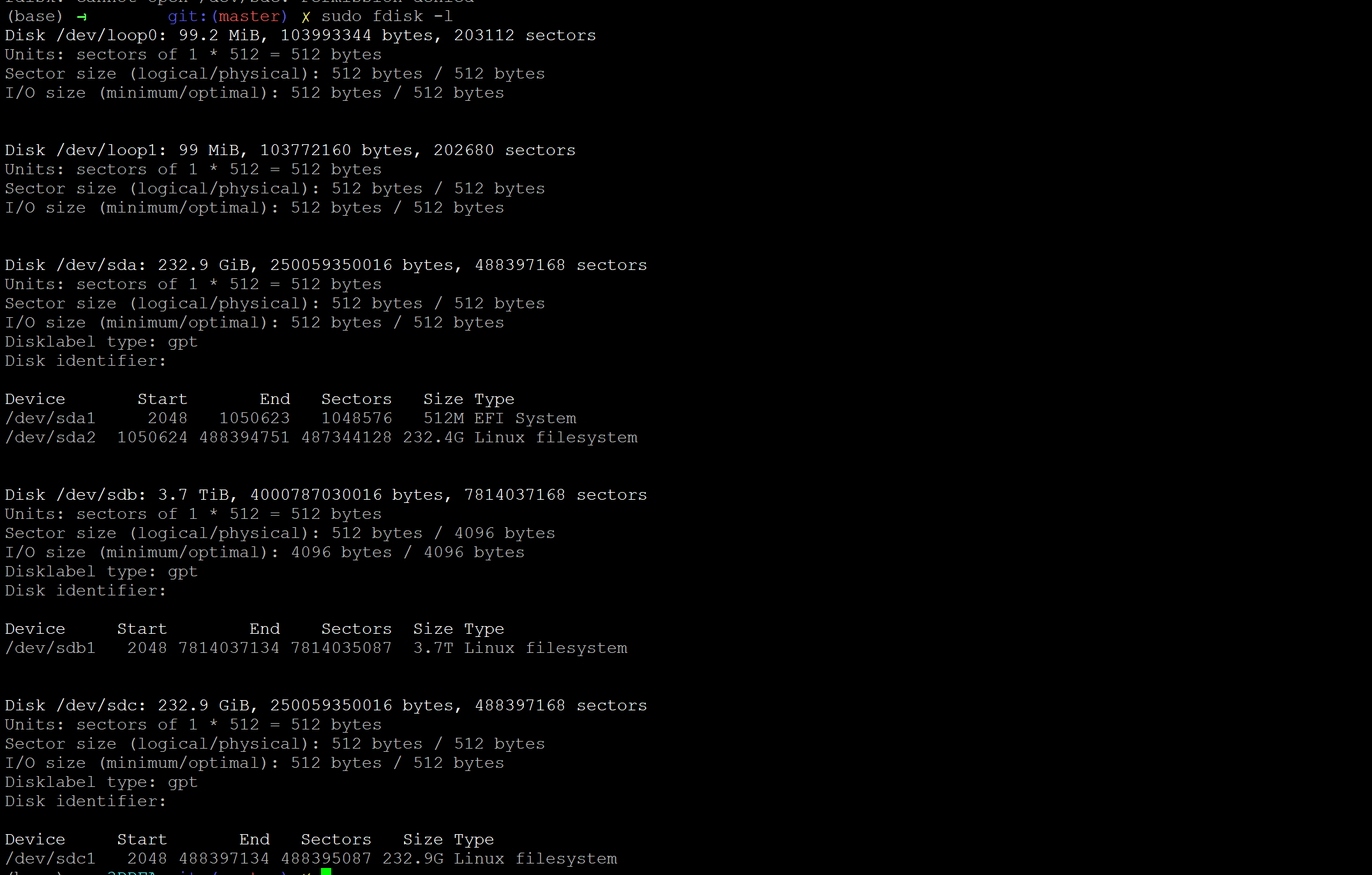
สรุป
fdisk เป็นโปรแกรมที่จัดการพาร์ทิชันที่ใช้งานบนคอมมานไลน์บนระบบปฏิบัติการลินุกซ์ที่ใช้งานได้สะดวก และใช้งานได้ไม่ยากจนเกินไปครับ แต่ disk ไม่ได้เป็นโปรแกรมที่ใช้แบ่งพาร์ทิชันบนคอมมานไลน์โปรแกรมเดียว มีโปรแกรมอื่นอีกซึ่งไม่ได้กล่าวถึงในบทความนี้ ผู้อ่านสามารถค้นหาเพิ่มเติมได้ในกูเกิลครับ
ปล. รูป cover เอามาจากเว็บ Pixnio ครับ
© 2025. Nick Untitled. / Privacy Policy