เมื่อนำ iPad มาเขียนโปรแกรมแทนที่โน้ตบุ๊ค

หลังจากที่ไม่ได้เขียนบทความมานาน เริ่มมาเขียนให้ถี่ขึ้นกันดีกว่า วันนี้เราจะมาพูดถึงการนำไอแพด (หรือแท็บเล็ตยี่ห้ออื่น) มาใช้งานแทนคอมพิวเตอร์
หลังจากที่บริษัทแอปเปิ้ลประกาศให้ไอแพดรองรับการใช้เมาส์ และคีย์บอร์ดบนไอแพดให้แล้ว เราเลยนำคีย์บอร์ดที่มีอยู่แล้ว และซื้อแทร็คแพด (ที่เป็น Magic TrackPad) มาใช้ร่วมกันกับไอแพดได้ง่ายโดยเพียงแค่ต่อบลูทูธกับตัวคอมพิวเตอร์แล้วพร้อมใช้งาน
ยิ่งกว่านั้นในปัจจุบันที่ไอแพดได้รับการอัพเดทให้เป็นระบบปฏิบัติการ iOS 16 ที่เพิ่มความสามารถให้ไอแพดรองรับการทำงานด้วยคีย์บอร์ดและเมาส์ดีขึ้น บวกกับโปรแกรมหลายตัวบนไอแพดออกแบบมาเพื่อรองรับคีย์บอร์ด และเมาส์ให้ทำงานได้ดี
โปรแกรมที่เราเคยใช้ที่รองรับการทำงานผ่านคีย์บอร์ดและเมาส์ได้ดีเหล่านี้ก็ยกตัวอย่าง ได้แก่ ออฟฟิศอย่าง Pages, Keynote, Numbers, Notes, LumaFusion, Photoshop, Affinity Photo รวมถึงนำ Textastic มาใช้เขียนโปรแกรม และใช้ Microsoft Remote Desktop หรือ Terminus ทำงานต่อรีโมทเข้ากับคอมพิวเตอร์เครื่องแม่ได้อีก
ยิ่งไปกว่านั้น เครื่องมืออย่าง Visual Studio Code ที่เป็นโปรแกรมที่ได้รับความนิยมสำหรับการเขียนโปรแกรมบนคอมพิวเตอร์ ทางไมโครซอฟท์ได้พัฒนาให้รองรับให้อยู่ในเวอร์ชันสำหรับการใช้งานผ่านเว็บไซต์ โดยผู้ใช้สามารถใช้งานได้ผ่านเว็บ vscode.dev ได้ครับ อย่างไรก็ดี การใช้งานผ่านทางนี้มีข้อจำกัด ได้แก่
- เครื่องมือนี้ไม่รองรับการใช้งานผ่าน Terminal
- ไม่มีตัว Debugger มาให้
- ตัว Extension ที่สามารถลงได้ในนี้ไม่ได้ลงได้ทุกตัว
- ตัวเครื่องมือนี้ไม่ได้รองรับเว็บเบราวเซอร์ทุกอัน แต่ที่แน่ ๆ ก็คือเครื่องมือนี้รองรับ Chrome, Edge, Firefox ครับ
สำหรับคนที่ใช้แอนดรอยด์ ผู้อ่านเอามาใช้เขียนโปรแกรมได้เช่นกัน เราได้เขียนไว้แล้วที่บทความนี้ รวมถึงบทความนี้ที่กล่าวถึงการเอา Samsung DeX ไปประยุกต์ใช้ครับ
ต่อไปเราจะมาพูดถึงการนำไอแพดมาใช้งานเขียนโปรแกรมโดยผ่านรีโมทไปยังคอมพิวเตอร์เครื่องแม่
การเซ็ตอัพเพื่อใช้งาน
ทีนี้เราเลยนำไอแพดมาเขียนโปรแกรมผ่านการเชื่อมต่อรีโมทเข้าโดยใช้โปรแกรม Blink ที่เสียเงินครั้งเดียวก็ใช้ได้เลย (ค่าใช้จ่ายตอนที่เขียนอยู่ที่ 19.99 USD) ผิดกับโปรแกรม Terminus ที่ต้องจ่ายรายเดือน แถมข้อดีของการใช้โปรแกรม Blink คือเวลาต่อออกจอนอกแล้ว เราสามารถใช้งานการต่อรีโมทออกจอใหญ่ได้เลย
โปรแกรมนี้ดาวน์โหลดได้ใน App Store ครับ
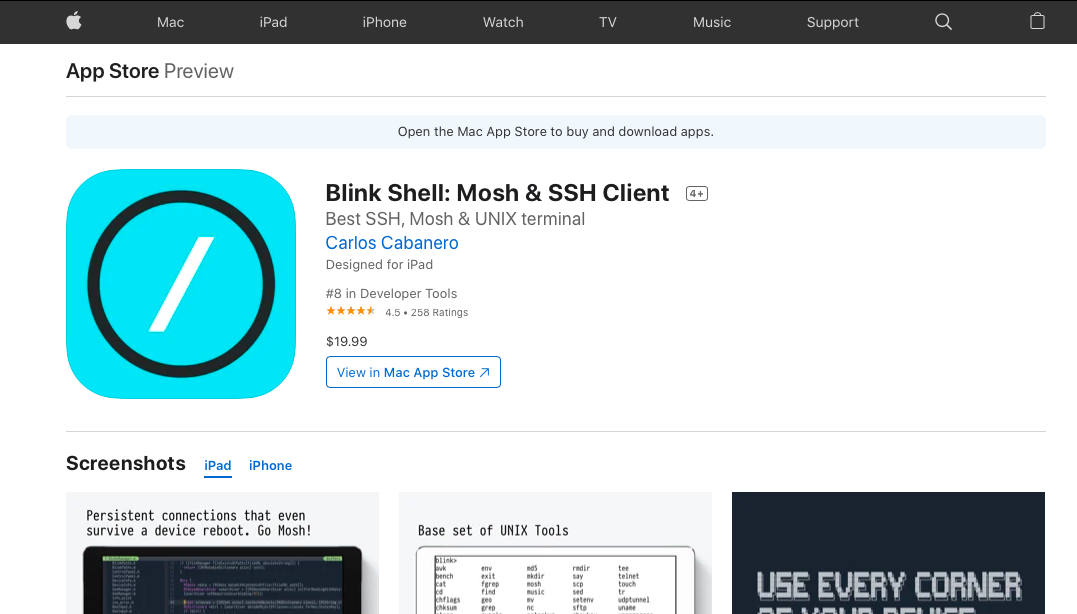
แต่ก่อนที่จะเริ่มใช้งาน Blink Shell เพื่อรีโมทเข้าไปใช้งานบนคลาวด์ เราต้องหาบริการเช่าคลาวด์เพื่อเขียนโปรแกรมผ่านรีโมทด้วยไอแพดก่อน
ในบทความนี้ เราใช้บริการบน DigitalOcean ซึ่งเป็นบริการคลาวด์ของต่างประเทศที่ราคาเริ่มต้นไม่แพงมากนัก ส่วนกรณีที่อยากใช้กับผู้ให้บริการในไทย ผู้ใช้อาจจะลองดูผู้ให้บริการ VPS (Virtual Private Server) อย่าง ReadyIDC, Hostatom หรืออื่น ๆ
ส่วนผุ้อ่านจะใช้คอมพิวเตอร์ หรือใช้งานผ่าน NAS ที่ลงระบบปฏิบัติการ Linux บน Virtual Machine ที่มีอยู่แล้วก็รีโมทด้วยวิธีนี้ได้เช่นกัน
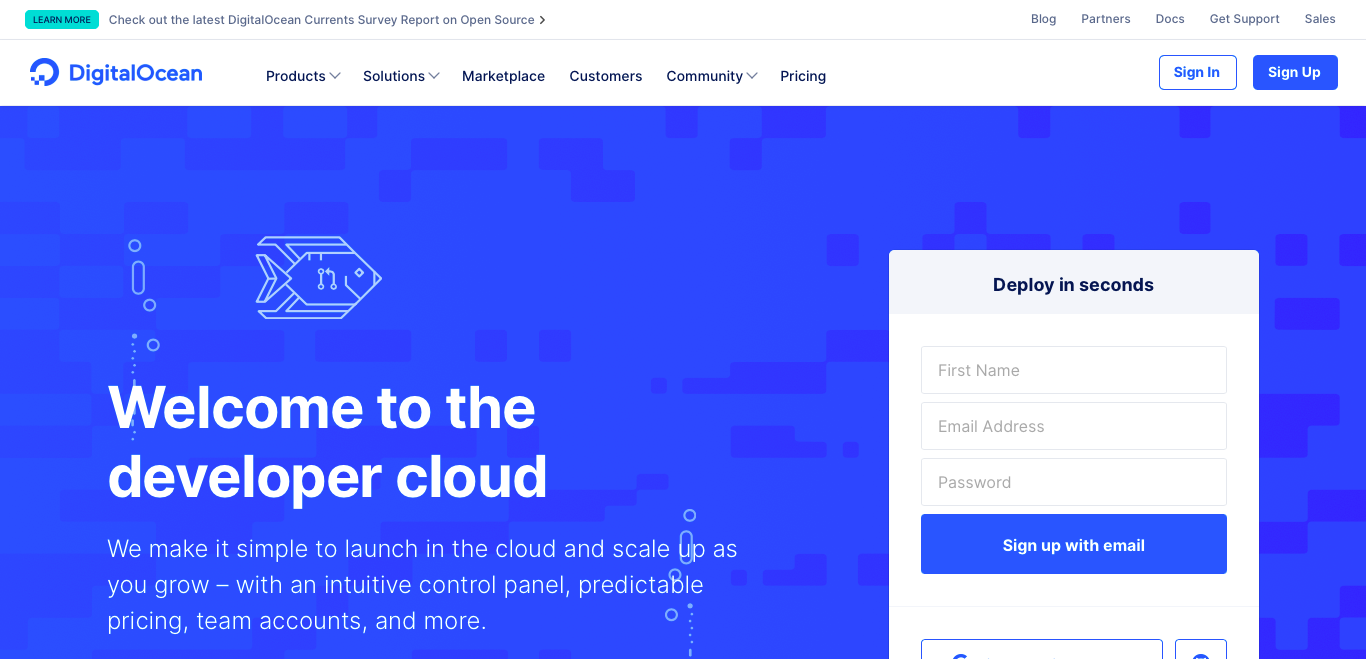
สำหรับแพคเกจที่เลือก เราเลือกแพคเกจ 10USD (ประมาณ 300 กว่าบาทในวันที่เขียน) โดยแพคเกจนี้เหนือกว่าแพคเกจเริ่มต้นหน่อยนึงที่อยู่ในหมวด Basic Droplets แต่ยังทำงานได้ดี ไม่ได้อืดจนเกินไปแต่อย่างใดครับ
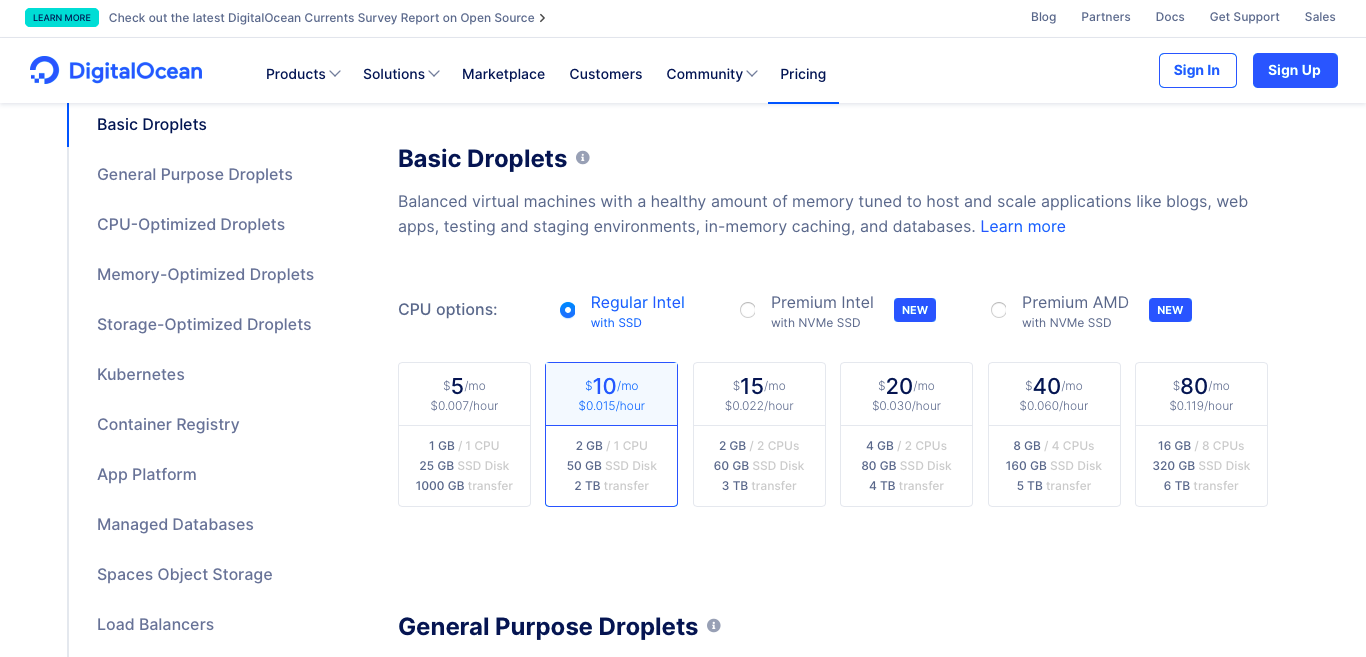
เมื่อเปิดใช้งานคลาวด์อย่าง DigitalOcean แล้ว จากนั้นเปิดตัวโปรแกรม Blink ตั้งค่าตัวโปรแกรมให้เชื่อมต่อไปยังคลาวด์ เราสามารถล็อคอินเพื่อใช้งานได้โดยการใช้ username, password แต่ก็ยังสู้การใช้ Public, private key (ที่สร้างขึ้นในระหว่างการสร้าง Droplet ของ DigitalOcean) ไม่ได้ครับ
ส่วนตัวแนะนำการใช้งาน Public, private key มากกว่า การใช้เทคนิคนี้ เราสามารถตั้งค่าได้ในโปรแกรม Blink ที่เราซื้อมาใช้งานแล้วนั่นเอง
สำหรับคนที่ยังไม่มีบัญชี DigitalOcean ก็เข้าไปกดสมัครได้ที่นี่เลยครับผม
สำหรับคนที่ใช้บริการคลาวด์เจ้าอื่นอยู่ อย่างเช่น AWS, Microsoft Azure หรืออื่น ๆ ก็นำวิธีในบทความไปประยุกต์ใช้ได้ครับ
การรีโมทเข้าไปใช้งานบนคลาวด์
เราเชื่อมต่อโดยใช้โปรแกรม Blink ปุ๊บ โปรแกรมจะแสดงผลว่าเราเชื่อมต่อเสร็จแล้ว พร้อมรับคำสั่งที่เราต้องการ
จากนั้นเปิดโปรแกรมแก้ไขข้อความในตำนานอย่าง vim ที่ดังมากเพราะคนออกจากตัวโปรแกรมไม่ได้ (แต่ออกได้โดยกดปุ่ม ESC) และเริ่มต้นใช้งานได้ยากกว่าโปรแกรมอื่นที่เราเคยใช้ยอ่าง VS Code
อย่างไรก็ตาม ถ้าเราเรียนรู้การใช้งานโปรแกรม VIM แล้ว ตัวโปรแกรมนี้แก้ไขข้อความได้ดีมาก เราใช้งานตัวโปรแกรมได้โดยมือไม่ต้องออกจากตัวคีย์บอร์ดมาสัมผัสกับเมาส์ หรือแทร็คแพดเลย ทำให้ประหยัดเวลาเขียนโค้ดมากขึ้น นอกจากนี้เมื่อบวกกับ Github แล้ว เราสามารถบันทึกโค้ดบนคลาวด์ได้เลย ไม่ต้องเซฟแยกโฟลเดอร์เป็นเวอร์ชัน 1, 2, 3, 4 เลย ชีวิตดีขึ้นไปอีก
สำหรับคนที่สนใจ และเริ่มต้นใช้งานโปรแกรมแก้ไขข้อความอย่าง vim ไม่ถูกสามารถเข้าไปได้ที่ตัวเว็บของโปรแกรมเองตามลิ้งค์ข้างบน หรืออ่านจาก wiki นี้ได้ครับผม

โดยลักษณะโค้ดที่เราเขียนผ่านไอแพดเราเขียนด้วยภาษาจาวาสคริป ไพทอนซึ่งเป็นภาษาที่สามารถทำงานผ่านคอมมานไลน์ได้เลยโดยไม่ต้องออกแบบหน้าจอการทำงาน (GUI) แบบภาษาอื่น หรือไม่ต้องแสดงผลบนอุปกรณ์พกพา ทำให้เราเขียนโปรแกรมผ่านรีโมทไปยังคลาวด์โดยใช้ไอแพด แทนที่โน้ตบุ๊คครับผม
แต่ใครเขียนภาษาอื่น หรือต้องใช้ GUI หรือต้องทำงานผ่านมือถือ วิธีนี้อาจจะใช้กับท่านไม่ได้ฮะ คงต้องเขียนบนโน้ตบุ๊คอยู่ดี
ทางเลือกอื่นนอกจาก Vim
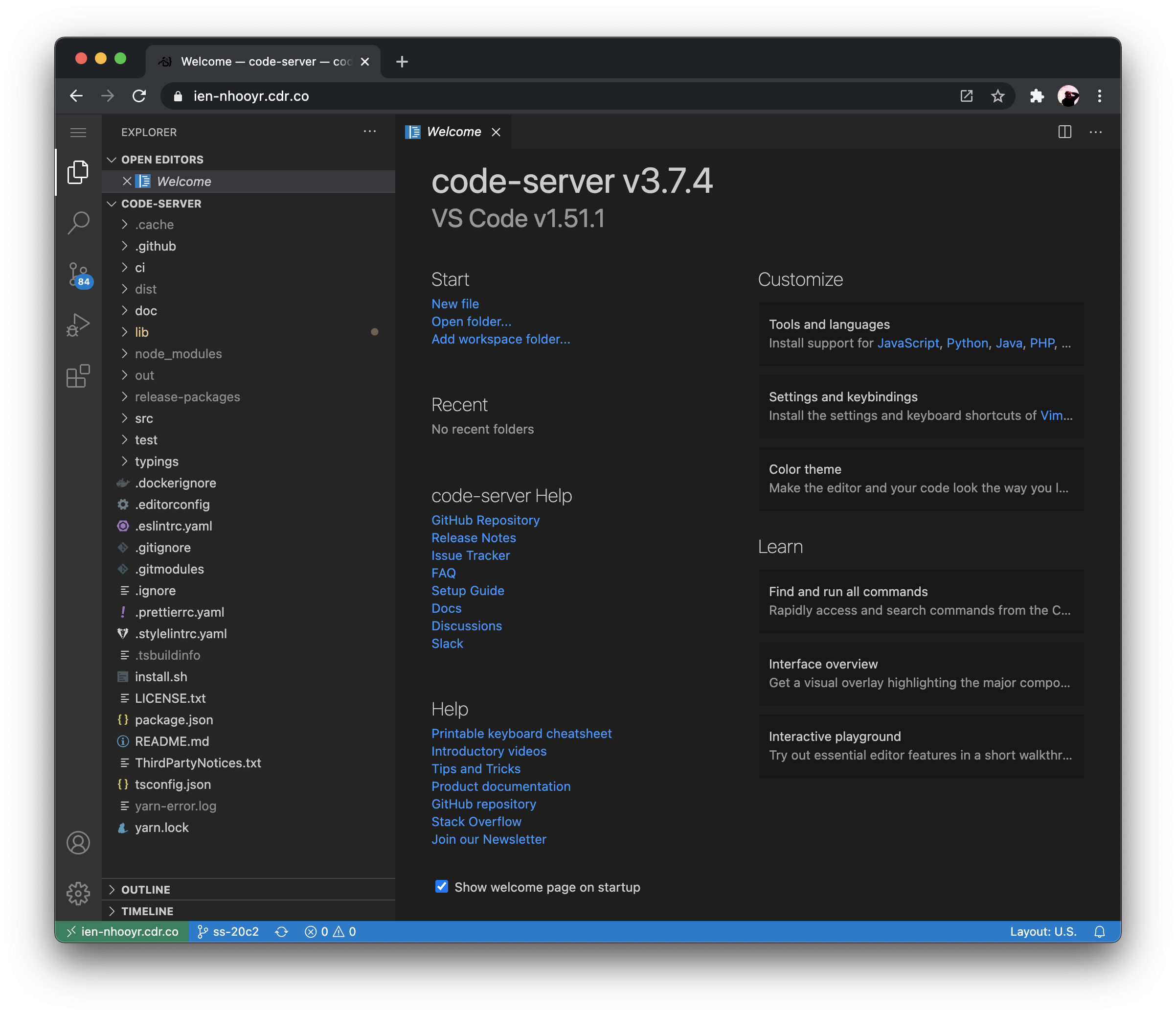
นอกเหนือจากโปรแกรม VIM แล้ว เราสามารถติดตั้งให้ใช้งานแบบ VS Code ผ่านหน้าจอเว็บไซต์ได้เลยโดยการติดตั้ง code-server ทำได้โดยการดาวน์โหลดตัวติดตั้งบนหน้าเว็บก่อน ทำได้โดยพิมพ์คำสั่ง
curl -fsSL https://code-server.dev/install.sh | shตัวโปรแกรมจะติดตั้งให้อัตโนมัติ และแนะนำวิธีการใช้งานโปรแกรมนี้ครับ เมื่อเราเปิดใช้งาน code-server แล้ว เราสามารถเข้าถึงโปรแกรมนี้ผ่านทางหน้าเว็บอย่าง Safari ได้เลย
สำหรับข้อมูลเพิ่มเติมของ code-server ดูได้ในหน้า Github ครับ
ส่วนใครที่ใช้ Docker อยู่แล้ว สามารถทำได้โดยอ่านในหน้านี้ครับ หรือถ้าต้องการใช้งานร่วมกันกับ Jupyter ด้วย ก็แนะนำตัว ml-workspace ที่มีทั้ง code-server และ Jupyter อยู่แล้ว ผู้อ่านสามารถอ่านเพิ่มเติมได้ที่หน้า Github นี้ครับ
ข้อสังเกตจากการใช้งาน
หลังจากที่ใช้ผ่านไปซักระยะหนึ่งก็พบข้อดีข้อเสียของการใช้งานตามข้างล่างนี้ครับ
ข้อดีของการนำไอแพดมาใช้งานแบบนี้คือ แบตเตอรี่ที่อึดมาก ทำงานได้เร็ว เครื่องไม่ร้อน พกพาสะดวก
อย่างไรก็ตามปัญหาหลักของคนที่จะนำมาใช้คือ
- ราคาครับ ยิ่งเป็นไอแพดโปรแล้วราคาจะสูงขึ้นไปอีก ถ้าซื้อเมจิคคีย์บอร์ด (Magic Keyboard) ร่วมด้วยราคาบวกไปอีกหมื่นนึง คิดว่าราคาสูงเมื่อเทียบกับโน้ตบุ๊คครับผม
- มีพอร์ตเชื่อมต่อพอร์ตเดียว โดยของเราเป็นรุ่น 2017 จะใช้พอร์ต Lightning แต่ตอนนี้ไอแพดรุ่นใหม่จะเป็นพอร์ต USB-C แล้วก็สะดวกขึ้น (ยิ่งเป็นไอแพดโปรที่เป็น Apple M1 จะให้พอร์ต Thunderbolt) แต่มันก็มีพอร์ตเดียวอยู่ดีอ่ะ สำหรับคนที่ต้องโอนไฟล์ เชื่อมต่ออุปกรณ์ภายนอกถือว่าไม่สะดวกเท่าไรนัก
- ราคาที่พอ ๆ กัน ไปซื้อโน้ตบุ๊ครุ่นที่ดีมากได้เลย เช่น โน้ตบุ๊คของแอปเปิ้ลที่ใช้ซีพียูของแอปเปิ้ลเอง (Apple M1) ครับ
ใครที่กำลังมองหาอุปกรณ์มาใช้งานอยู่ก็ค่อย ๆ ดูดีกว่าครับ
อัพเดต
ผู้เชียนเปลี่ยนจาก iPad Pro มาใช้งาน Microsoft Surface Pro X แทนแล้วครับ ซื้อมือสองมาใช้งานในราคาครึ่งหนึ่งของราคาเต็ม ส่วนแอพที่ใช้งานผู้อ่านสามารถอ่านต่อได้ที่ลิ้งค์นี้ครับ ส่วนใครจะเอามาเขียนโปรแกรม ผู้อ่านสามารถอ่านต่อได้ที่บทความนี้เช่นกัน
© 2025. Nick Untitled. / Privacy Policy